The World panel on the MassFX Tools dialog provides global settings and controls for creating physical simulations in 3ds Max.
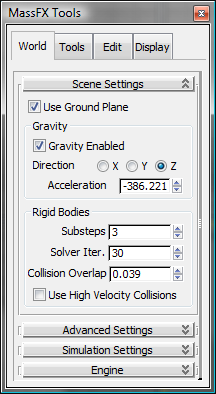
For reference, Earth's gravity is approximately -981.001 cm/s 2 = -386.221 in/s 2 = -32.185 ft/s 2 = -9.81 m/s 2
An excessively high value can cause objects to interpenetrate visibly. Setting this value too low can cause jittering because objects alternate between interpenetrating one frame and being forcibly separated the next.
The best value depends upon variety of factors, including the size of objects in the scene, the proximity of the camera to possible interpenetrations, the settings for Gravity Acceleration and Solver Iterations, the inflation amount of the physical meshes, and the frame rate of the simulation.
When rigid bodies are moving so fast that they travel a large distance from one simulation frame to the next, they can "tunnel" through one another. For example, a fast-moving bowling ball in an animation that uses a low frame rate might be on one side of a pin at one frame and move to the other side of the pin in the next. In such a case, the desired collision between the ball and the pin does not occur.
This can be fixed by increasing the frame rate and/or substeps of the simulation. However, these settings apply globally; increasing them enough to fix one fast-moving object can reduce the performance of the entire simulation. When Use High Velocity Collisions is on, MassFX finds any fast-moving rigid bodies and creates a simplified collision shape spanning the position between the previous frame and the current frame. For example, the bowling ball could have a capsule stretching from one side of the pin to the other; because the capsule overlaps the pin, MassFX detects the collision.
By default, MassFX sets the threshold speed above which it applies Use High Velocity Collisions for rigid bodies heuristically (that is, based on experiential data). To specify a custom value, use the High Velocity Collisions Min Speed setting.
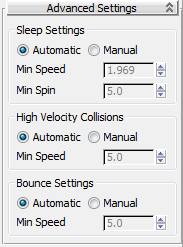
Choose how MassFX determines when a body sleeps:
Setting this value too high can cause obviously moving objects to stop suddenly when their speed drops below this value. Setting this value too low will cause fewer objects to sleep. Setting Min Speed value to 0.0 disables sleeping altogether.
High Velocity Collisions group
Rigid bodies in the simulation moving faster than this speed (specified in units/second) automatically go into high-velocity-collision mode. Setting this value too high may cause fast-moving objects to tunnel through objects with which it should instead collide. Setting this value too low will cause more objects to go into high-velocity-collision mode, which may reduce performance as additional computation is required to calculate collision for slow-moving objects. Setting this value to 0.0 enables high-velocity-collision mode for all moving objects. For these settings to be applied, Use High Velocity Collisions must be on.
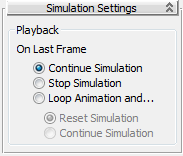
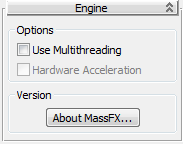
These options can speed up the simulation if you have the required hardware.