
Autodesk Metal with a type of Stainless Steel applied to the utensils, and with a type of Brass applied to the framework of the chair
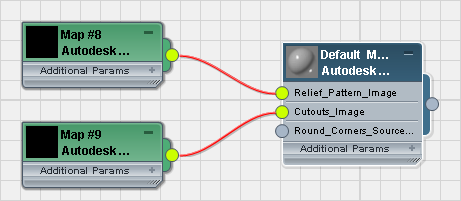
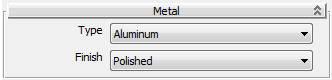
Sets the base color and texture of the material, and controls which properties are used.
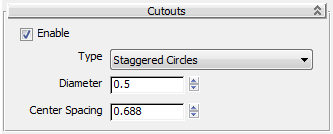
When on, enables the use of Cutout maps for the material. Default=off
Lets you choose a predefined cutout pattern or create a custom pattern.
For the cutout patterns that let you adjust dimensions, the values are set in inches.
The Grecian pattern is 0.625” square, and the squares are separated by 0.125”.
The Cloverleaf height (at the waist of each lobe) is 0.25”, and the width (from the apex of one lobe to the apex of the opposite lobe) is 0.5”
The Hexagon height (the long dimension) is 0.3125”, and the width (the narrow dimension) is 0.25”.