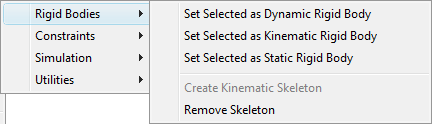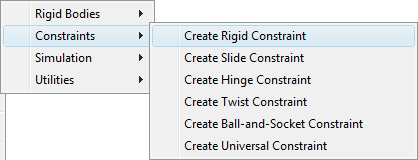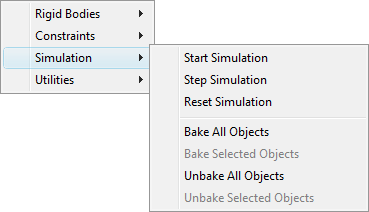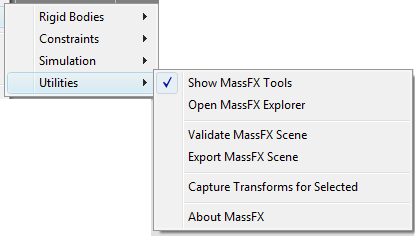Command entry:
Command entry:Menu bar

Animation menu

Simulation - MassFX submenu
The MassFX submenu, available from the Animation menu on the Menu bar, provides access to most MassFX tools and interface
elements. It contains a submenu for each of four subsets of MassFX features. Most of these commands are also available in
other areas of the MassFX interface.
Rigid Bodies
- Set Selected As Dynamic Rigid Body
-
Applies a non-instanced
MassFX Rigid Body modifier to each selected object, with Rigid Body Type set to Dynamic, and creates a single convex physical mesh for each object.
If any selected objects already have a MassFX Rigid Body modifier, the existing modifier is changed to Dynamic, not reapplied.
- Set Selected As Kinematic Rigid Body
-
Apply a non-instanced
MassFX Rigid Body modifier to each selected object, with Rigid Body Type set to Kinematic, and creates single convex physical mesh for each object.
If any selected objects already have a MassFX Rigid Body modifier, the existing modifier is changed to Kinematic, not reapplied.
- Set Selected As Static Rigid Body
-
Apply a non-instanced
MassFX Rigid Body modifier to each selected object, with Rigid Body Type set to static. A single convex physical mesh is created for the object. If
any selected objects already have a MassFX Rigid Body modifier, the existing modifier is changed to Static, not reapplied.
- Create Kinematic Skeleton
-
Creates a Skeleton helper in the scene and sets selected objects and their hierarchy to be accessible to the helper. For details,
see
Skeleton Helper.
- Remove Skeleton
-
Disassociates all members of the hierarchy of which the current selection is a member from the skeleton, removes the
MassFX Rigid Body modifiers from all bones, and deletes the Skeleton helper from the scene. Also works with the Skeleton helper selected. Applies to
only one skeleton at a time.
Constraints
Each Constraint command creates a MassFX Constraint helper. The commands differ only in the values that are applied as reasonable defaults for the type of constraint you use.
Before using a Constraint command, select one or two objects to represent the rigid bodies to be affected by the constraint.
If you select one object, it acts as the child of the constraint, which "pins" the object to its location at the start of
the simulation. With two objects, the first object you select acts as the parent of the constraint, and the second object
as the child. The parent must not already be a static rigid body, and the child object must not already be a static or kinematic
rigid body. If either selected object does not already have a MassFX Rigid Body modifier applied, a confirmation dialog opens
offering to apply the modifier the objects.
After invoking this command, move the mouse in a viewport to adjust the size of the constraint and then click to set the size.
The constraint is created and linked to the parent object, if any.
For details on the constraint types, see Constraints Flyout.
Simulation
- Start Simulation
-
Toggles execution of the simulation in the viewports. For details, see Start Simulation.
- Step Simulation
-
Executes the next frame of the simulation. For details, see Step Simulation.
- Reset Simulation
-
Restores the simulation to its starting state. For details, see Reset Simulation.
- Bake All Objects
-
Resets the simulation and then executes it while storing transforms for all dynamic rigid bodies as animation keyframes. When
complete, all dynamic rigid bodies are converted to Kinematic status. Also sets an internal "baked" flag for the rigid bodies
for unbaking.
- Bake Selected Objects
-
Similar to Bake All Objects except that the baking is applied only to selected dynamic rigid bodies.
- Unbake All Objects
-
Deletes keyframes for all rigid bodies set to Kinematic status by baking (see preceding) and restores them to Dynamic status.
- Unbake Selected Objects
-
Similar to Unbake All Objects except that the unbaking is applied only to selected applicable rigid bodies.
Utilities
- Show MassFX Tools
-
- Open MassFX Explorer
-
Opens the
MassFX Explorer dialog, where you can use Scene Explorer-type tools to view and change simulation settings.
- Validate MassFX Scene
-
- Export MassFX Scene
-
- Capture Transforms for Selected
-
Sets the
initial transform for each selected dynamic rigid body to its current transform. Subsequent uses of Reset Simulation return the dynamic objects
to these transforms.
You might use this if, for example, you want to start with a stable pile of bricks. You could create a bunch of bricks in
the air, run the simulation, wait until everything settles, select all the bricks, and then invoke this menu command. Thereafter
Reset Simulation would always return the bricks to their new, piled-up locations.
- About MassFX
-
Opens a dialog with technical information about the MassFX software.