 Command entry:
Command entry:Views menu

Viewport Configuration

Viewport Configuration dialog

Visual Style & Appearance tab
 Command entry:
Command entry:Click or right-click the General viewport label (“[ + ]”) .
 General viewport label menu
General viewport label menu 
Configure Viewports

Viewport Configuration dialog

Visual Style & Appearance tab
 Command entry:
Command entry:Click or right-click the Shading viewport label menu.
 Shading viewport label menu
Shading viewport label menu 
Configure

Viewport Configuration dialog

Visual Style & Appearance tab
For the Nitrous viewport driver, the Visual Style & Appearance panel of the Viewport Configuration dialog sets the rendering
method for either the current viewport or all viewports. The visual style can include non-photorealistic styles.
Nitrous requires Direct3D 9.0 on an NVIDIA Quadro FX card, preferably FX4800, with an up-to-date video driver.
NoteThis panel is comparable to the
Rendering Method Panel for legacy viewport drivers, but it includes controls for options such as visual styles that are unique to Nitrous. It also
consolidates the lighting and shadow controls into a single panel.
Interface
Visual Style group
- [visual style drop-down list]
-
Chooses the visual style of viewports.
- Edged Faces
-
When on, viewports show face edges. Default=off.
- Textures
-
When on, viewports show texture maps. Default=on.
- Transparency
-
When on, objects with transparent materials are displayed as transparent. Default=on.
- Use Environment Background Color
-
When on, displays the viewport using the environment background color. Default=off.
This option does not support background environment maps.
Lighting And Shadows group
Controls how lights are displayed in viewports other than wireframe views.
The default setting and availability of these controls depend on the visual style you have chosen.
- Highlights
-
When on, viewports include highlights that come from the lighting. Default=on.
- Auto Display Selected Lights
-
When on, light from selected lights is automatically displayed in shaded viewports. Default=off.
Some default settings and the availability of these controls depend on the visual style you have chosen.
- Lighting & Shadows Quality
-
Sets the style of lighting used to generate shadows, and the kind of shadows generated. Range: From
Point Lights/Hard Shadows to
16.0X - Very High Quality. If the setting is higher than
Point Lights/Soft-Edged Shadows, area lights are taken into account. Default =
Point Lights/Hard Shadows.
- Shadows
-
When on, the scene is rendered with shadows.
- Controls the intensity of shadows. The higher the value, the darker the shadows. Default=1.0.
- Ambient Occlusion
-
When on, enables ambient occlusion (AO). AO improves shadow quality by taking into account the proximity of objects. When
AO is enabled, the controls for it become available.
- Controls the intensity of the AO effect. The higher the value, the darker the shadows. Default=1.0.
- Defines the radius, in 3ds Max units, within which the Nitrous driver looks for occluding objects. Larger values cover larger areas. Default=10.0.
NoteAmbient occlusion is based on geometry, so when it displays faceted objects, shadows can appear at the edges of the facets
even when the Smooth option (available for many primitives) is turned on. The Smooth option interpolates normals to give the
illusion of smoothness, but it doesn't affect geometry. (Direct3D viewports reduce this effect by averaging the AO shadows,
which become more even but less accurate.) To reduce the "streaking" effect, increase the number of segments in the geometry
and don't rely on the Smooth option.
For more information about ambient occlusion, see Built-in Ambient Occlusion (the version of AO used by the Architecture & Design Material has somewhat different controls).
Selection group
- Selection Brackets
-
When on, an object selected in a shaded viewport shows brackets at the corner of its bounding box. Default=on.
Keyboard shortcut: J
- Display Selected with Edged Faces
-
When on, an object selected in a shaded viewport shows edged faces. Default=off.
- Shade Selected Faces
-
When on, a face selected in a shaded viewport is shaded in semitransparent red. This makes it easier to see Face sub-object
selections. Default=on.
Keyboard shortcut: F2
- Shade Selected Objects
-
When on, an object selected in a shaded viewport is shaded in semitransparent red. Default=off.
Perspective User View group
This control applies only to Perspective viewports.
- Field Of View
-
Sets the field of view angle for a Perspective viewport. Default=45.0 degrees.
TipFor a Camera viewport, you can change the field of view on the Modify panel.
_____
- Disable View
-
Disables the active viewport. While it is active, a disabled viewport behaves like any other viewport. However, when you
change the scene in another viewport, the view in the disabled viewport does not change until the next time you activate it.
Default=off.
Use this option to speed up screen redraws when you are working on complex geometry.
- Viewport Clipping
-
When on, interactively sets a near and far range for viewport display. Two arrows at the edge of the viewport allow you to
determine where the clipping occurs. Tick marks correspond to the extents of the viewport, the lower tick is the near clipping
plane, and the upper tick sets the far clipping plane. This affects only the viewport display; it does not affect renderings.
Default=off.
- Hardware Shaders Cache Folder
-
Manages the location of hardware shaders on your computer.
_____
- Apply to All Views
-
Click to apply the current Visual Style settings to all viewports.
- Apply to Active View
-
Click to apply the current Visual Style settings to the active view only.
 Command entry:Views menu
Command entry:Views menu  Viewport Configuration
Viewport Configuration  Viewport Configuration dialog
Viewport Configuration dialog  Visual Style & Appearance tab
Visual Style & Appearance tab
 Command entry:Click or right-click the General viewport label (“[ + ]”) .
Command entry:Click or right-click the General viewport label (“[ + ]”) .  General viewport label menu
General viewport label menu  Configure Viewports
Configure Viewports  Viewport Configuration dialog
Viewport Configuration dialog  Visual Style & Appearance tab
Visual Style & Appearance tab
 Command entry:Click or right-click the Shading viewport label menu.
Command entry:Click or right-click the Shading viewport label menu.  Shading viewport label menu
Shading viewport label menu  Configure
Configure  Viewport Configuration dialog
Viewport Configuration dialog  Visual Style & Appearance tab
Visual Style & Appearance tab
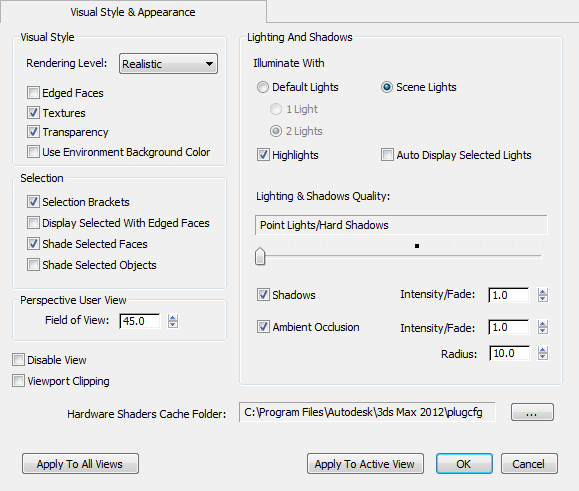




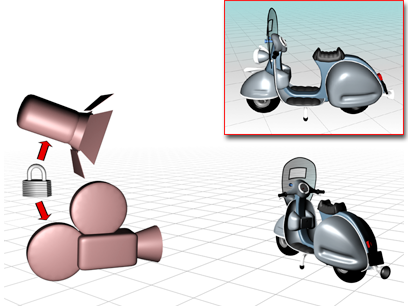
 Open Configure System PathsClick to display the Configure System Paths dialog, which lets you choose an alternate location for saving hardware shaders.
Open Configure System PathsClick to display the Configure System Paths dialog, which lets you choose an alternate location for saving hardware shaders.