The Copy/Paste rollout on the Motion panel provides controls to help you copy and paste biped postures, poses, and tracks. A posture is the rotation and position of any selection of biped objects. A pose is the rotation and position of all the objects in a particular biped. A track is the animation for any selection of biped parts. For information on working with tracks, see Copying and Pasting Tracks.
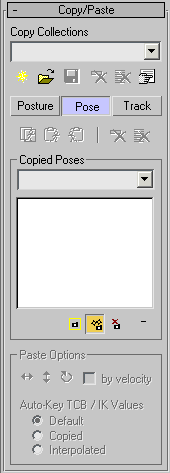
You can create and store postures, poses, and tracks in multiple buffers accessed by a drop-down list. You can choose from that list and see a thumbnail image associated with the selection, then paste that selection onto the same biped or any other biped in the scene. You can choose between posture, pose, or track for these operations.
Using these tools lets you work in a traditional pose-to-pose method of animating. You can create a variety of poses and postures, store them in the list, then in Auto Key mode, copy them to any biped at any frame to create animation.
Use the Copy Tracks function to copy the animation of biped parts onto other parts and other bipeds. You can further manipulate these tracks with the Curve Editor and Dope Sheet Editor, using all the standard tools found there. Copy Tracks works with both footstep and freeform animation.
The Paste Posture command is useful for copying a posture in one frame of an animation to another frame of the animation. Copy the posture, then turn on Auto Key and move to another frame, then paste the posture.
The Paste Posture and Paste Pose commands are also useful for copying a pose from one biped to another. Copy the pose or posture, select the other biped, and then paste.
Copying a posture then using Paste Posture Opposite is particularly useful for copying the posture of an arm or leg or a part of an arm or leg onto the opposite arm or leg of the same biped.
Both Paste Posture and Paste Posture Opposite work differently in and out of Figure mode. Out of Figure mode, only the orientation of the copied links is pasted. In Figure mode, both the orientation and the scale of the copied links are pasted. Also, when you paste the finger base, toe base, spine base, tail base, or clavicles in Figure mode, the position of that link relative to the biped's body is pasted.
The Copy Pose functionality allows you to copy the rotation and position of all the parts of the entire biped at once. It doesn't contain the animation track data, only the individual keys at that frame, and the buttons to copy tracks are unavailable when Copy Pose is in use.
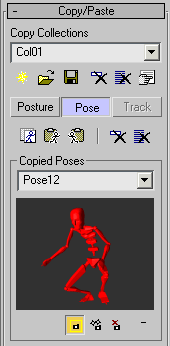
Pose shows the whole biped
You can create animation using Copy Pose by simply copying different poses to the same biped at different frames, and setting keys for those poses. Copy Pose works with the character studio Set Key buttons found on the Key Info rollout, and with Auto Key mode.
The following are Biped keyboard shortcuts to the copy and paste posture commands. Make sure the Keyboard Shortcut Override Toggle is active.
| Shortcut | Meaning |
|---|---|
| Alt+C | Copy Posture |
| Alt+V | Paste Posture |
| Alt+B | Paste Posture Opposite |
 Select the set of biped parts that defines the part of the biped's posture you want to copy.
Select the set of biped parts that defines the part of the biped's posture you want to copy.
 (Create Collection) and rename the new collection Biped Posture.
(Create Collection) and rename the new collection Biped Posture.
 (Posture) to toggle Posture mode and then click Copy Posture. The thumbnail image appears in the image window below the Copied
Postures drop-down list.
(Posture) to toggle Posture mode and then click Copy Posture. The thumbnail image appears in the image window below the Copied
Postures drop-down list.
For hands-on experience using the Copy/Paste rollout functions, see the lesson called “Creating a Simple Freeform Animation” found in the Animating with Freeform tutorial.
 Select the biped you want to paste to, or move to another frame for the same biped.
Select the biped you want to paste to, or move to another frame for the same biped.
 (Paste Posture).
(Paste Posture).
The copied posture is pasted onto the selected biped. It doesn't matter which part of the biped is selected; all biped parts whose posture was saved by the most recent Copy are pasted.
To paste a limb posture on the opposite limb:
 Select all of the limb, arm, or leg whose posture you want to copy.
Select all of the limb, arm, or leg whose posture you want to copy.
 (Copy Posture).
(Copy Posture).
The posture thumbnail image is displayed in the image window, and the new posture name appears in the named posture field.
The default names combine the chosen body track with the selected bodyparts. It's a good idea to replace this with a descriptive name you can easily identify with the action it represents.
 (Paste Posture Opposite).
(Paste Posture Opposite).
The opposite limb now has the posture of the limb you copied.
To copy the entire pose of a biped:
 Select any part of the biped whose pose you want to copy.
Select any part of the biped whose pose you want to copy.
 (Create Collection) and rename the new collection Biped Pose.
(Create Collection) and rename the new collection Biped Pose.
 (Copy Pose).
(Copy Pose).
 (Auto Key).
(Auto Key).
 (Paste Pose) or
(Paste Pose) or  (Paste Pose Opposite).
(Paste Pose Opposite).