The previous lesson showed you a detailed procedure of how to assign faces to a portion of a texture map, using the Edit UVWs dialog. In this lesson, you complete the mapping of the airplane, but the steps are less detailed, because for the most part, the methods are the same.
 open p47_texture_wing_left_top.max.
open p47_texture_wing_left_top.max.
 click to select the P-47 fuselage,
go to the
click to select the P-47 fuselage,
go to the  Modify panel, then go to
the Unwrap UVW modifier
Modify panel, then go to
the Unwrap UVW modifier  Face sub-object
level.
Face sub-object
level.
Now you are ready to proceed with assigning more faces using Unwrap UVW.
Map the top of the right wing:
 Parameters rollout, click Edit.
Parameters rollout, click Edit.
 Crossing state, then in
the Top viewport,
Crossing state, then in
the Top viewport,  drag a selection box to
select all the faces on the top of the right wing.
drag a selection box to
select all the faces on the top of the right wing.
In the Left viewport, Ctrl+click to select the narrow faces along the leading edge of the wing, as well.
 Map Parameters rollout, click Planar, then
click Align Z, then click Planar once again to deactivate it.
Map Parameters rollout, click Planar, then
click Align Z, then click Planar once again to deactivate it.
 Freeform Mode to rotate
the wing 90 degrees counterclockwise, then move and scale the faces
to position them over the camouflage pattern to the left of the
left wing pattern.
Freeform Mode to rotate
the wing 90 degrees counterclockwise, then move and scale the faces
to position them over the camouflage pattern to the left of the
left wing pattern.
 (Filter Selected Faces),
so you can match the size and proportion of the opposite side of
the plane.
(Filter Selected Faces),
so you can match the size and proportion of the opposite side of
the plane.
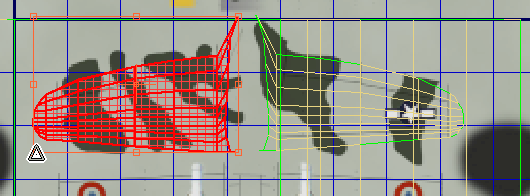
 Map Parameters rollout, click Planar, the
click Align Z, then click Planar once again to deactivate it.
Map Parameters rollout, click Planar, the
click Align Z, then click Planar once again to deactivate it.
 Freeform Mode to rotate
the wing –90 degrees clockwise, then move and scale the faces to position
them over the wing-bottom pattern just below the left wing faces.
Freeform Mode to rotate
the wing –90 degrees clockwise, then move and scale the faces to position
them over the wing-bottom pattern just below the left wing faces.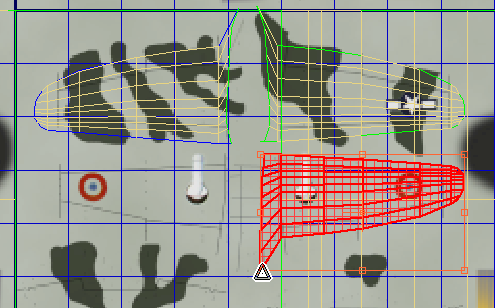
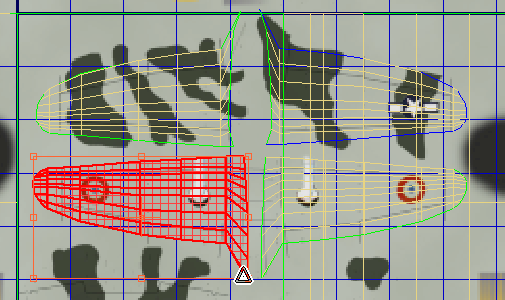
Map the horizontal stabilizers:
Because the fuselage is at an angle to the base of the horizontal stabilizers, you can’t select all of them with a single rectangle: Make an initial selection, then use Ctrl+click to add the remaining faces.
The pattern for the tops of the horizontal stabilizers is below the wings and to the left of the Edit UVWs window.
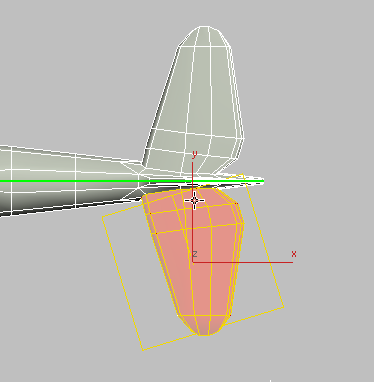
Top faces of the left horizontal stabilizer selected
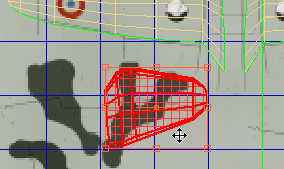
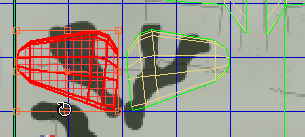
The pattern for the bottom of the stabilizers is also below the wings, but to the right.
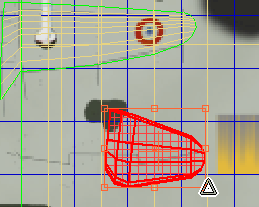
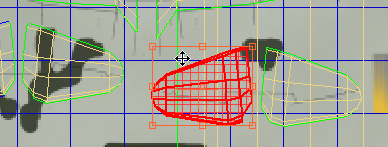
Map the sides of the fuselage:
 Paint Selection region to
speed up the process. The green outlines displayed by the Unwrap
UVW modifier are a good guide to help you see which faces to include.
Paint Selection region to
speed up the process. The green outlines displayed by the Unwrap
UVW modifier are a good guide to help you see which faces to include.
Pay particular attention to the narrow faces that surround the left wing and horizontal stabilizer; use both Top and Bottom views to make sure you select the narrow faces along the left-right seam.
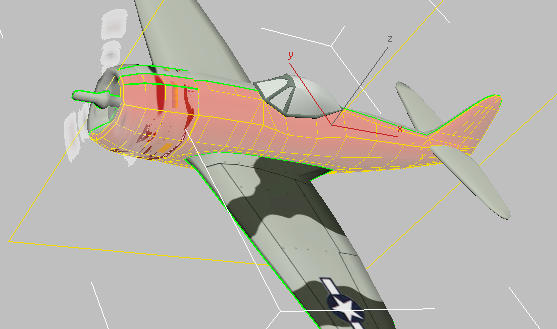
Camera001 viewport: Left side of the fuselage selected
In the Left viewport, Ctrl+click to add the faces on the leading edge of the engine cowl.
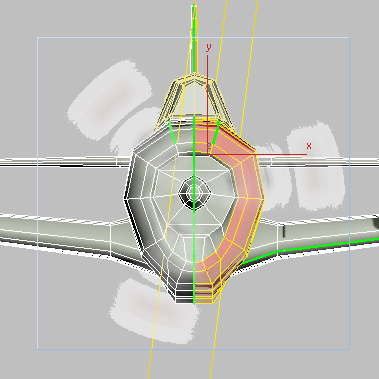
Left viewport: Front of engine cowl selected
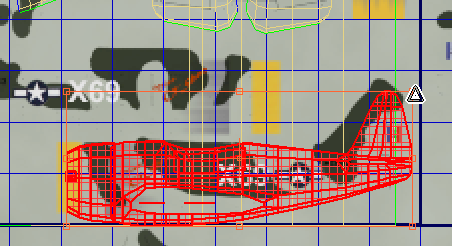
 (Mirror Horizontal) to orient
the selection correctly, then in the Edit UVWs window, place the
fuselage faces above and to the left of the left-side selection.
(Mirror Horizontal) to orient
the selection correctly, then in the Edit UVWs window, place the
fuselage faces above and to the left of the left-side selection.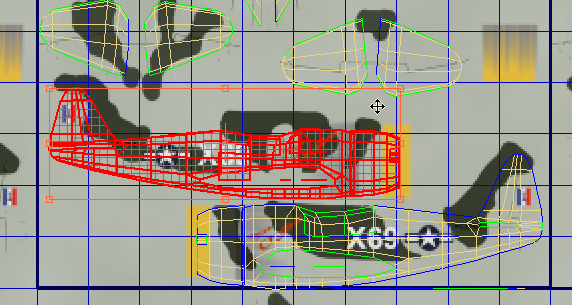
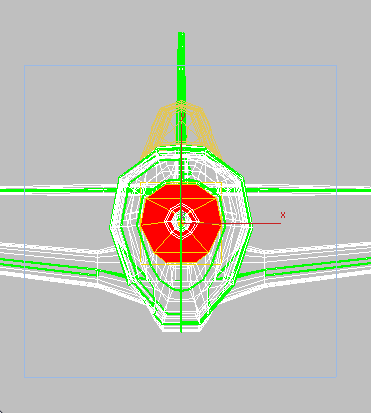
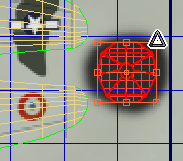
 Window state. In the Left
viewport, drag to select the propellor shaft.
Window state. In the Left
viewport, drag to select the propellor shaft.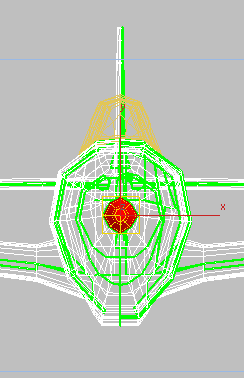
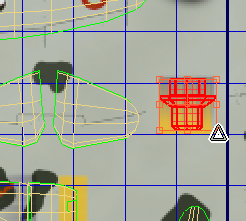
Now all the faces of the P-47 have been assigned the appropriate portion of the texture map.
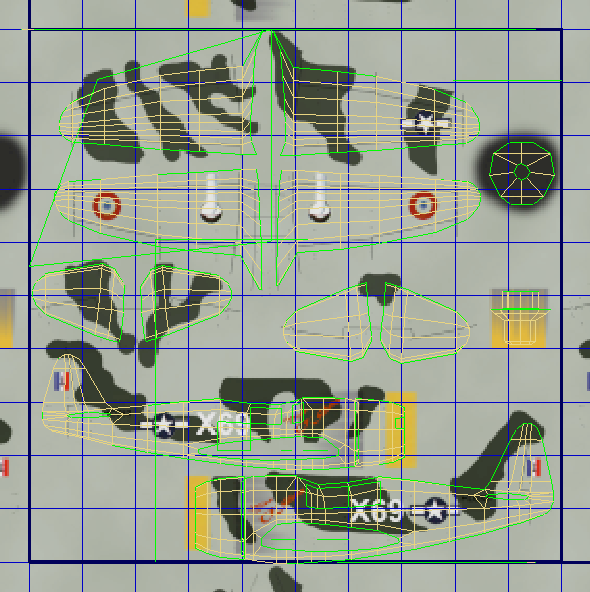
 Close the Edit UVWs dialog.
Close the Edit UVWs dialog.
 Render the Camera001 view.
Render the Camera001 view.
To see a completed version of this scene, you can open p47_texture_completed.max.
This tutorial showed how to apply a complicated texture, such as the painting of a military airplane, to 3ds Max geometry. To do so, use an Unwrap UVW modifier. At the modifier’s Face sub-object level, select the faces that correspond to a portion of the map. Click Planar or Quick Planar to generate an initial projection; turn Planar or Quick Planar off again, then in the Edit UVWs dialog, use Move, Rotate, and Scale (or Freeform Mode, which combines all three transforms) to place the selection over the portion of the map which has been designed for those faces.
To create a patchwork texture such as the one used for the Thunderbolt, you can use the Viewport Canvas tool, which lets you interactively paint directly onto geometry. This How-To movie (part 1 of two parts) shows how to create a texture similar to the one used in the preceding tutorial.