Now that you're familiar with freeform animation, you'll learn the basics of footstep animation. Footstep animation only controls the placement of the biped's feet. In this lesson, you'll create a footstep animation where Dr. X walks for eight steps.
You can see what your animation should look like by viewing the preview animation, dr_x_walk.avi, in the folder \sceneassets\renderassets\.

 open dr_x_03.max in
the \character_animation\quick_start folder.
open dr_x_03.max in
the \character_animation\quick_start folder.
This scene contains Dr. X with Physique applied to the mesh, and all envelopes adjusted. The mesh is ready for animation.

Hiding the mesh makes it easier to select the biped and test the animation. This is especially true if you have a highly detailed mesh.
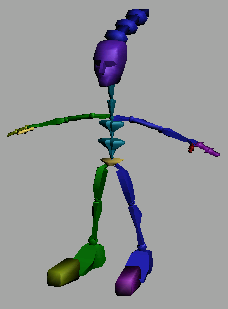
Now you'll make Dr. X walk forward in a straight line.
 Motion panel.
Motion panel.
 (Footstep Mode).
(Footstep Mode).
Using the rollouts that now display, you'll create footsteps for Dr. X.
 (Create Multiple Footsteps).
(Create Multiple Footsteps).
3ds Max opens the Create Multiple Footsteps: Walk dialog.
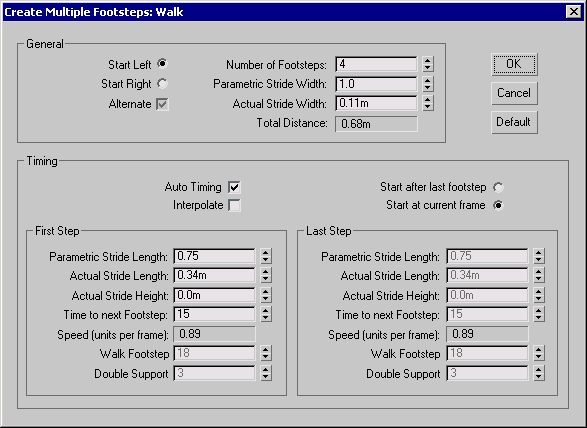
 (Create Keys For Inactive
Footsteps).
(Create Keys For Inactive
Footsteps).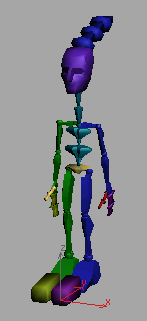
 (Play Animation). You can
also scrub the time slider to examine the animation more closely.
(Play Animation). You can
also scrub the time slider to examine the animation more closely.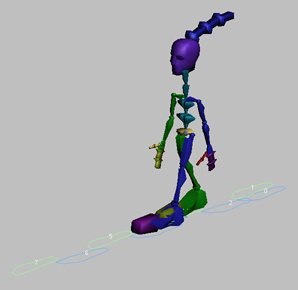
By just watching the biped walk, you can tell that Dr. X's walk doesn't look right. You can see that the feet are too close together, and his arms are straight down at his side. In addition, the shoes and hands will collide or intersect with other body parts when the mesh is displayed again. Next, you'll do some fine tuning to make Dr. X's walk look better.
In this part of the lesson, you'll make a few adjustments to clean up the animation.
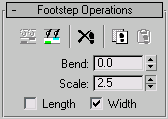
The biped's stance widens to more closely match how it looked in Figure mode. However, now that the stance is wider, the hands will intersect the legs when the mesh is unhidden. You'll fix that next.
With the wider stance, the hands intersect the legs as they swing past. Now you'll do a little freeform animation to give the arms some clearance.
 (Footstep Mode).
(Footstep Mode).
 (Symmetrical).
(Symmetrical).
Notice the keys in the time line. At each of the keys, you'll rotate the arms.
 (Auto Key) and
(Auto Key) and  (Key Mode Toggle), then
click the right arrow on the time slider.
(Key Mode Toggle), then
click the right arrow on the time slider.
 (Select And Rotate).
(Select And Rotate).
The arms are rotated out away from the body.

 (Auto Key) to end the animation
process.
(Auto Key) to end the animation
process.
 Play the animation.
Play the animation.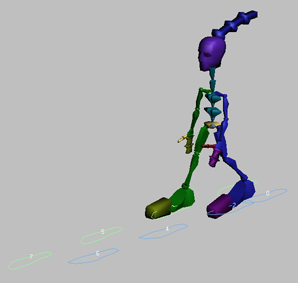
Save the motion in a BIP file:
You can save the footstep motion for later use in other scenes.
 (Save File).
(Save File).
Prepare for playing or rendering:
 (Select All), then click
OK.
(Select All), then click
OK.
 Modify panel, make sure
the MeshSmooth modifier is turned on (the light bulb icon should
be white).
Modify panel, make sure
the MeshSmooth modifier is turned on (the light bulb icon should
be white).
 (Play Animation).
(Play Animation).