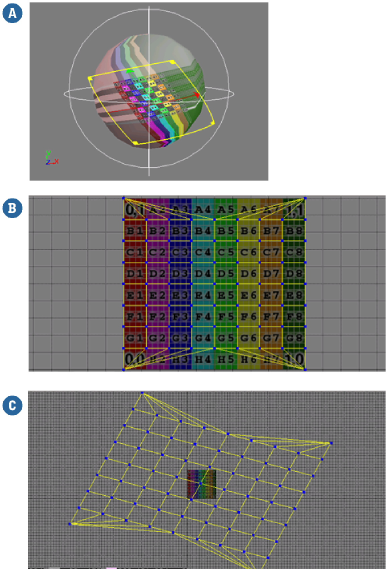テクスチャ サポートは、テクスチャ プロジェクションの変換とその他の基本特性を定義する 3D オブジェクトです。プロジェクションは、サポート オブジェクトを操作して調整し、また、サポート内でプロジェクションの範囲を修正することができます。
プロジェクションのすべてのタイプがサポート オブジェクトに関連付けられているわけではありません。これらの操作手順は、ほとんどのプロジェクション タイプには適用されません。
オブジェクト上のテクスチャの位置は、サポート オブジェクトの変換によって異なります。サポートがテクスチャ オブジェクトと相対的に移動すると、テクスチャ オブジェクト上のテクスチャも移動します。サポートを直接変換したり、オブジェクトのバウンディング ボックスにサポートを制約したりすることができます。
テクスチャ サポート オブジェクトは、その他の 3D オブジェクトと同じように変換または制約することができます。たとえば、ラベルをパッケージ上の位置にサイズ指定して移動することができます。
単一のオブジェクト上でプロジェクションを作成するとき、テクスチャ サポートはテクスチャ オブジェクトの子となります。つまり、既定では、オブジェクトを変換するとテクスチャ サポートはオブジェクトとともに移動し、テクスチャ自体はオブジェクト上で移動しません。
もちろん、特定のエフェクトでは、必要に応じてオブジェクトの階層からサポートを切り離すことができます。オブジェクトでサポートの変換を個別にアニメートすることもできます。
変換およびコンストレイントの詳細については、「変換」(「3D 空間での操作」)および「コンストレイントを使用してアニメートする」(「アニメーション」)を参照してください。
既定では、テクスチャ プロジェクションはサポート全体と同じ大きさになります。次の操作を実行できます。
プロジェクションの変更後にその UV 座標を編集する場合は、最初にこれらのいずれかの方法でプロジェクションまたはその変換をフリーズする必要があります。
投影の編集ツール([J]キー)を使用して、サポート上のプロジェクションのスケーリング、回転、および変換を実行することができます。
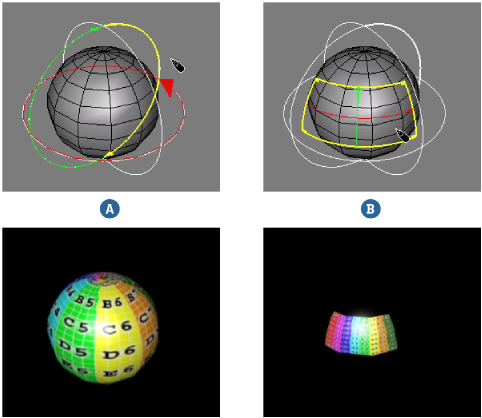
[レンダ]ツールバーから[修正](Modify)  [プロジェクション](Projection)
[プロジェクション](Projection)  [投影の編集ツール](Edit Projection Tool)を選択するか、[J]キーを押します。
[投影の編集ツール](Edit Projection Tool)を選択するか、[J]キーを押します。
サポートに複数のプロジェクションが関連付けられている場合は、右クリックしてプロジェクションのリストを表示させます。または、Explorer で希望するサポートを選択することもできます。
次に示すようにプロジェクション マニピュレータをクリック アンド ドラッグします。
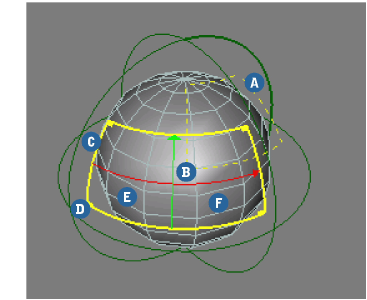
SRT 値は、[プロジェクション デフィニション]プロパティ エディタ(「プロパティ リファレンス」)に格納されます。必要に応じて、プロパティ エディタに値を直接設定し、さらにアニメートすることができます。
操作が完了したら、[Esc]キーを押してツールを終了するか、別のツールをアクティブにして、[投影の編集]ツールを終了します。
新しいバージョンでは、オブジェクトの特定領域上にフィットするように手動でテクスチャ プロジェクションを変換する代わりに、[サブコンポーネント UV をイメージに合わせる](Fit Subcomponent UVs to Image)ツールを使ってオブジェクト コンポーネントの選択範囲にテクスチャ プロジェクションをフィットさせることができます。このツールは、必要な変換を自動的に計算して、選択されたコンポーネント上にテクスチャ プロジェクションを位置付けます。必要な場合は、3D ビューまたはプロパティ エディタでプロジェクションの配置をインタラクティブに調整することができます(「3D ビューでサポート上のプロジェクションを変換する」を参照)。
テクスチャ プロジェクションを変換したり、テクスチャ プロジェクションをコンポーネントの選択範囲にフィットさせた後、その変換を「フリーズ」させることができます。変換をフリーズすると、その変換がエクスプリシット UV 座標にベークされますが、テクスチャ サポート オブジェクトとの関係は維持されます。この点で、プロジェクションを直接フリーズする場合とは異なります。プロジェクションを直接フリーズすると、サポートが削除され、すべてのテクスチャリング オペレータが集約されます。
Texture Editor で UV 座標を編集する前に、プロジェクションの変換をフリーズする必要があります。フリーズしておかないと、良い結果が得られない場合があります。引き続きサポート上のプロジェクションを操作できますが、UV 座標を編集する前に変換をもう一度フリーズすることを忘れないようにしてください。または、テクスチャ サポートを修正する必要がないとわかっている場合は、プロジェクションを完全にフリーズできます(「テクスチャ プロジェクションをフリーズする」を参照)。
プロジェクションの変換をフリーズすると、次の 3 つの処理が行われます。
[ClsSetValuesOp]オペレータが、テクスチャ オペレータ スタックに作成されます(「テクスチャ オペレータ スタック」を参照)。
テクスチャ プロジェクションの[UVW 変形]値が、既定(スケール = 1,1,1、回転 = 0,0,0、移動 = 0,0,0)にリセットされます。
プロジェクションの UVW 変形のフリーズを解除する方法には、フリーズを元に戻すか(可能な場合)、[ClsSetValuesOp]オペレータを削除してプロジェクションの UVW 変形を完全に削除するかの 2 つがあります。ただし、オペレータを削除すると、変換を一から定義し直す必要があることに注意してください。