作成しようとしているストラクチャが正確に表現されるよう、ボーンやチェインを個別にリサイズしたり、スケルトン全体をリサイズしなければならないことがあります。たとえば、エンベロープからはみだしているキャラクタの前腕を調整する場合などです。
他のオブジェクトと同様に、[変換]パネルのスケール コマンドを使って、ボーンを個々にスケーリングしたり、ブランチ モードでスケルトンをスケーリングしたりすることができます。これとは別に、スケーリング チェイン用に設計された、使いやすく、精密な制御が可能な 2 つのツールがあります。
「チェイン エレメントを移動してボーンのサイズを変更する」で説明した[ジョイント移動](Move Joint)ツール
「チェインをサイズ変更(スケーリング)する」で説明したボーンの[長さ](Length)パラメータ
エンベロープのウェイト配分が損なわれないようにするためにも、なるべく、スケルトンにエンベロープを付加する前にボーンの長さを設定することを推奨しますが、エンベロープを付加した後でも設定可能です。ボーンの長さを変更するとエンベロープのデフォメーションに影響しますが、デフォメーションに影響しないように長さを変更する方法もあります。
単にボーンまたはチェイン(デフォーマ)のサイズを変更するだけでは、サイズ変更にともなってエンベロープがデフォームされてしまいます。
エンベロープをデフォームせずにボーンの長さを変更するには、新しいリファレンス ポーズの設定方法と同じ手順を実行します(「リファレンスポーズを変更する」を参照)。
この手順には、エンベロープのオペレータのミュート、ボーンのスケーリングとエンベロープのウェイト調整、新しいリファレンス ポーズの設定、エンベロープ オペレータのミュート解除が含まれます。
ジョイント移動ツールを使用し、チェイン内の任意のチェイン エレメント(ルート、ジョイント、ボーン、またはエフェクタ)を新しい場所へ移動することによって、ボーンのサイズをインタラクティブに変更できます。そのチェイン エレメントに直接接続されているボーンは、チェイン エレメントの新しい場所にぴったり合うようサイズ変更/回転されます。
このツールでは、次のようなボーンのサイズ変更を容易に実行できます。
既存のスケルトンのプロポーションを新しいキャラクタのプロポーションに合わせる操作。既存のスケルトンのボーンを、新規キャラクタの場所まですばやく移動させます。
ジョイントの現在の角度を、回転の新規参照角にする操作。ジョイント移動ツールは FK マニピュレータとして動作するため、ボーンをサイズ変更しなくてもジョイントをクリックするだけで、参照角を現在の角度に更新できます(詳細については、「 ジョイントのプリファードアングルの変更」を参照)。
チェイン エレメントは、キー、コンストレイント、またはその他ののアニメーション コントローラ(ミキサのエクスプレッション、スクリプト オペレータ、またはアクション)によってその位置や方向が拘束されている場合、ジョイント移動ツールで移動することはできません。
アップベクター コンストレイントや参照軸コンストレイントをチェインに適用している場合は、チェインの動きがレゾリューション プレーン内に制限されます。たとえば、チェインのサイズを変更する際にチェインをポイントにスナップしようとすると、このように制限されることがわかります。そのチェインの[キネマティック ジョイント]プロパティ エディタで、[レゾリューション プレーン](Resolution Plane)を[デフォルト]に変更すると、ジョイントを移動できるようになります(「オブジェクトを使用せずにアップ ベクターを拘束する」を参照)。
[作成](Create)  [スケルトン](Skeleton)
[スケルトン](Skeleton)  [ジョイント/ブランチの移動](Move Joint/Branch)を選択するか、[Ctrl]+[J]キーを押して、ジョイント移動ツールをアクティブにします。
[ジョイント/ブランチの移動](Move Joint/Branch)を選択するか、[Ctrl]+[J]キーを押して、ジョイント移動ツールをアクティブにします。
任意のチェイン エレメント(白でハイライト表示)の上にマウス ポインタを置き、マウスの左ボタンまたは中央ボタンでチェイン エレメントをクリック アンド ドラッグします。
ジョイント移動ツールの使用時に選択できるのは、チェイン エレメントのみです。他のすべてのシーン エレメントは無視されます。
チェイン内のどのボーンがサイズ変更されるかは、チェイン エレメントのタイプと、クリックするマウス ボタンにより決まります。
マウスの左ボタンで[ジョイント]をドラッグ([ジョイントの移動](Move Joint))すると、ジョイントのみが移動します。また、移動したジョイントに直接接続しているボーンは、新しい位置にフィットするようにサイズ変更されます。
マウスの左ボタンで[ボーン]をドラッグ([ジョイントの移動](Move Joint))すると、ボーンとそのジョイントが移動します。また、移動したジョイントに直接接続しているボーンは、新しい位置にフィットするようにサイズ変更されます。選択したボーンはサイズ変更されません。
マウスの中央ボタンで[任意のチェイン エレメント]をクリック([ブランチの移動](Move Branch))すると、そのチェイン エレメントはブランチ モードで移動します。また、移動したエレメントの直前のボーンが、新しい位置にフィットするようにサイズ変更されます。選択したボーンおよびその子は 1 つのグループとして移動しますが、サイズ変更はされません。
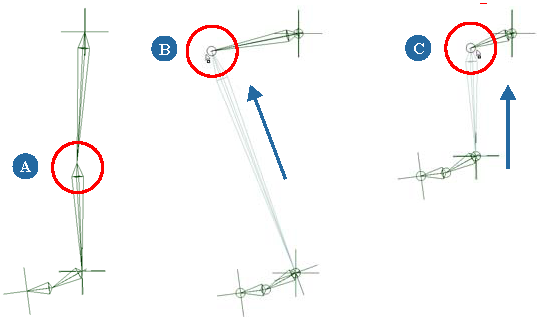
スナッピングを使用すると、チェイン エレメントをグリッドまたは別のターゲットに位置合わせできます。詳細については、「スナップ」を参照してください。
チェイン エレメントの選択と操作は、ジョイント移動ツールを無効にするまで継続できます。右クリックするか[Esc]キーを押すと、ジョイント移動ツールがオフになります。
たとえば、ジョイント移動ツールをアクティブにし、そのツールを使用してチェインのサイズを変更するものとします。エフェクタがハイライトされていることを確認し、[V]キーを押しながらエフェクタを移動させると、変更後のチェインが IK でどのように機能するのかをテストできます。操作が完了したら[V]キーを放し、引き続きジョイント移動ツールを使用してチェインを調整します。
階層内の他のオブジェクトと同様、ボーンは変換の継承ルールと同じルールに従おうとします。結果として、親オブジェクトの変換をアニメートすると(この場合はスケーリング)、そのアニメーションは子に継承されます。子オブジェクトに固有のアニメーションを持たせる場合を除き、通常は継承が好ましく機能します。
[長さ](Length)パラメータの値にキーを設定し、長さが変わるボーンをアニメートできます。しかし、ボーンがスケルトンの一部で、このアニメーションを尊重する場合は、親からのスケーリングの継承を避けたいことでしょう。
詳細については、「階層内で変換をアニメートする」を参照してください。