レンダ領域を使用すれば、シーンにあるセクションやオブジェクトのレンダリング結果をすばやく簡単に表示できます。プレビューを設定して開く代わりに、3D ビュー上にレンダ領域を作成するだけで、最終レンダリングでシーンがどのように表示されるかを確認することができます。各ビューに、それぞれ独自のレンダ領域を独自の設定で作成できます。
レンダ領域は最終レンダリング時と同じレンダラを使用できるため、最終出力品質でプレビューをレンダリングするように領域を設定できます。これにより、非常に精度の高いプレビューが可能となり、最終レンダリング後のシーンの外観がどのようになるのかを確認することができます。
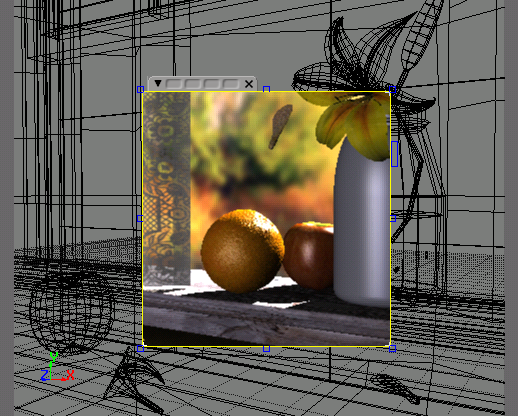
レンダ領域はサイズ変更したり移動することができます。また、領域内のオブジェクトやエレメントを選択し、そのプロパティを変更してプレビューを最適化することができます。領域内の表示内容とは無関係に、オブジェクトのレンダリング プロパティに変更を加えると継続的に表示が更新されます。このエリアが更新されるのは、オブジェクト、カメラ、ライト プロパティの変更時、レンダ オプションの調整時、またはテクスチャやシェーダの適用時だけです。
レンダ領域が更新されると、レンダリング イメージが存在する領域内に一連のタイルが配置されていきます。シーンにあるオブジェクトの外観に影響を与えるプロパティを変更するたびに、この領域は自動的に更新されます。領域の更新が終わるまで待たなくても、シーンに追加の変更を加えることができます。つまり、変更が現在の更新に割り込み、たった今変更した内容が反映されるように更新が再開されます。これにより、プロパティ上でインタラクティブな調整を行うことが可能となります。
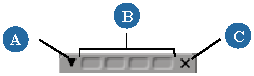
オプションを追加するには(A)を、格納および比較するには(B)を、領域を非表示にするには(C)をクリックします。
任意の 3D ビューで、インタラクティブにレンダリングするオブジェクトの周りにあらゆる大きさの四角形を描画できます。どのビューでも一度に描画できるレンダ領域は 1 つだけですが、各ビューポートまたは[Object View]ウィンドウには、それぞれ個別の領域があります。
レンダ領域にはメモ領域があり、そこで設定を保存、比較、リコールできます。これらはビューポートのメモカムに似ています(ただし、シーンには保存されません)。
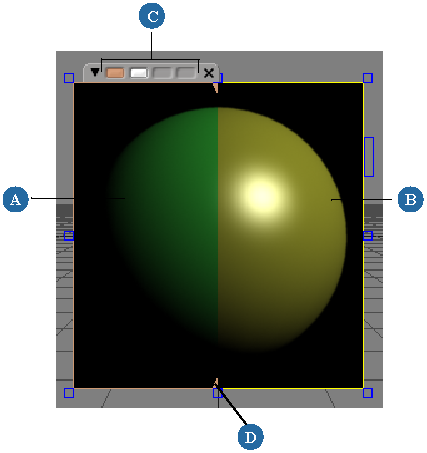
| A |
左側には保存された領域が表示されます。 |
| B |
右側には現在の設定が表示されます。 |
| C |
中央クリックすると保存、クリックすると表示できます。現在表示されているキャッシュは白色でハイライトされます。右クリックで他のオプションを選択できます。 |
| D |
三角形のボタンをドラッグして、どちらかのイメージを大きくまたは小さく表示します。 |
レンダ領域のディスプレイ モードによって、レンダ領域に表示されるチャンネルが決まります。たとえば、RGB チャンネルやアルファ チャンネルなどを表示することができます。
レンダ領域には、シーンに使用できる組込み、プリセット、またはカスタムのレンダ チャンネルを表示できます。レンダ チャンネルの設定方法については、「レンダ チャンネルについて」を参照してください。
シーンでの作業中にレンダ領域のサイズと位置を毎回調整する手間を省いて、オブジェクト、階層、オブジェクトのグループ、あるいはオブジェクトの一部(クラスタ)を追跡するようにレンダ領域を設定できます。
レンダ領域内のすべてをレンダリングせずに、選択したオブジェクトのみをレンダリングすることができます。これを実行するには、レンダ領域オプションで[選択のみレンダ](Render Selection Only)を有効にします。See レンダ領域オプションの設定.
3D ビューでレンダ領域のサイズを変更したり、移動したりするには、レンダ領域の境界線をドラッグします。レンダ領域で実行する操作に応じて、マウス ポインタの形が変わります。レンダ領域の位置とサイズは、3D ビューのレイアウトとサイズに制限されます。
何回かにわたり連続してシーンを変更する際に、レンダ領域が毎回更新されて開き直されることがわずらわしい場合があります。そこでレンダ領域を非表示にしてみましょう。
一度レンダ領域が定義されると、レンダ領域ツールはアクティブになったままになります。画面のどこかを一度クリックするとレンダ領域が閉じます。レンダ領域でレンダリングが終了するのを待つ必要はありません。
レンダ領域では、最終出力時と同様にシーンがレンダリングされます。そのため、レンダ領域に設定されたレンダ オプションにより、最終的にレンダリングされるシーン(現在のパスまたはレンダ チャンネル)がどのように表示されるかを、正確にプレビューできます。
レンダ領域では独自のレンダラ オプションのセットを使用しています。これらのオプションはそのレンダ領域だけに影響し、最終レンダリングでは使用されません。必要に応じて、さまざまなコピー コマンドを使用して、レンダ領域設定と最終出力レンダラ設定を同じにすることができます。See レンダオプションのコピー.
レンダ領域でシーンを変更した内容は、インタラクティブな操作でプレビューできます。「調整 > プレビュー > 再調整」という作業サイクルをスピードアップするには、領域のレンダ オプションを使用して表示を最適化します。
1 つにまとめられたプロパティ エディタを開き、すべてのレンダ領域に影響する設定を指定するには、[レンダ]ツールバーから[レンダ](Render)  [領域](Regions)
[領域](Regions)  [すべてのオプション](All Options)を選択します。
[すべてのオプション](All Options)を選択します。
最後にクリックした場所(白い枠で表示)のプロパティ エディタを開き、そこに影響する設定のみを指定するには、[レンダ]ツールバーから[レンダ](Render)  [領域](Regions)
[領域](Regions)  [アクティブなビューポートのオプション](Active Viewport Options)を選択します。
[アクティブなビューポートのオプション](Active Viewport Options)を選択します。
特定の領域にオプションを設定するには、領域の左上にある三角形をクリックするか、領域の境界線上を右クリックし、[オプション](Options)を選択します。

Explorer で、スコープを[アプリケーション](Application)に設定して[Views]ノードを展開します。[ViewA]、[ViewB]、[ViewC]の下に表示される[レンダ領域オプション](Render Region Options)ノードをクリックします。
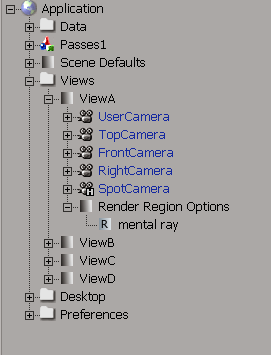
レンダ領域オプションの詳細については、「[レンダ領域オプション]プロパティ エディタ」(「プロパティ リファレンス」)を参照してください。
mental rayレンダラを使用している場合、領域の境界線の右側にあるスライダを使用して、レンダリング精度(サンプリング レベル)をすばやく設定することができます。
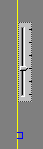
サンプリング レベル設定の詳細については、「エイリアシングの制御」を参照してください。
既定では、領域を修正したりシーンのプロパティを変更したりするたびに、レンダ領域が自動的に更新されます。領域を手動で更新するように設定すると、シーン エレメントを移動、サイズ変更、または変更を適用したときに、領域の更新を最適化することができます。
コースティクスやモーション ブラーのように、非常に大量のレンダリング計算を必要とするような変更を何回も行った場合は、領域の自動更新を無効にする必要があります。これらのオプションを設定し、シーンを変更した後で、レンダ領域を更新することができます。
特定の領域を変更するには、領域の左上にある三角形をクリック(または領域の境界線の上を右クリック)し、[更新モード](Refresh Mode)メニューからオプションを選択します。
すべてのレンダ領域を変更するとともに、新しいシーンのデフォルトも変更するには、[レンダ](Render)ツールバーの[レンダ](Render)  [領域](Regions)
[領域](Regions)  [更新モード](Refresh Mode)メニューからオプションを選択します。この値は[レンダリング]プリファレンスにも格納されます。
[更新モード](Refresh Mode)メニューからオプションを選択します。この値は[レンダリング]プリファレンスにも格納されます。
後で使用するためにレンダ領域の内容を取り込みたい場合は、静止イメージとしてレンダ領域を保存できます。領域内のコンテンツは、指定したディスプレイ モード設定にしたがって表示されたとおりにディスクに保存されます。たとえば、ディスプレイ モードに[RGB のみ](RGB Only)を選択した場合は、出力されるファイルにはアルファ チャンネルは書き出されません。
ディスプレイ モードを設定して、ファイルに保存するカラー チャンネルを指定します。See レンダ領域の表示モードの設定.
領域の左上にある三角形をクリック(または領域の境界線の上を右クリック)し、[名前を付けて保存](Save As)を選択します。
レンダ領域のプリファレンスは、レンダリングのプリファレンスの一部です。プリファレンスでは、追跡オブジェクトの選択状態、自動更新の状態、およびレンダ領域のディスプレイ モードを設定できます。
プリファレンスウィンドウを開くには、メイン メニューから[ファイル](File)  [設定](Preferences)を選択します。
[設定](Preferences)を選択します。
Explorer から[レンダリング](Rendering)を選択して、右ペインに[レンダリング]プロパティ エディタを開きます。
必要に応じて、[領域設定](Region Settings)を設定します。See [レンダリング]プリファレンス.