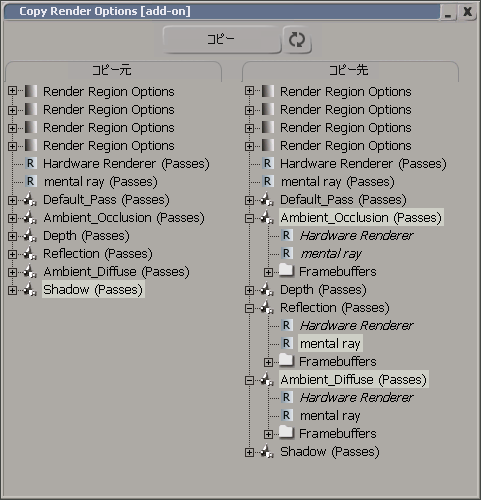レンダ領域では独自のレンダラ オプションのセットを使用しています。これらのオプションはそのレンダ領域だけに影響し、最終レンダリングでは使用されません。[Render]ツールバーからさまざまなコピー コマンドを使用して、領域レンダラの設定と最終出力レンダラの設定を合わせることができます。
アクティブ ビューポートとは、 レンダ オプションをコピーするときに、コピー先となるレンダ領域が関連付けられたビューポートです。アクティブ ビューポートは最後にクリックしたビューで、白でハイライトされています。ハイライトの表示は微妙なので、コピーセッションを開始する前に必ずもう一度確認してください。
[レンダ](Render)  [領域](Regions)
[領域](Regions)  [領域のコピー](Region Copy)
[領域のコピー](Region Copy)  [アクティブなビューポートを現在のパスに](Active Viewport to Current Pass)を選択します。これにより、パスの最終出力を、領域でプレビューした通りに正確にレンダリングできます。現在のパスがグローバル レンダラ オプションを使用している場合は、コピーは実行されず、メッセージが Script Editor のコマンド ヒストリに記録されることに注意してください。グローバル
レンダラの設定を修正する場合は、以下に説明するコピー コマンドを使用できます。
[アクティブなビューポートを現在のパスに](Active Viewport to Current Pass)を選択します。これにより、パスの最終出力を、領域でプレビューした通りに正確にレンダリングできます。現在のパスがグローバル レンダラ オプションを使用している場合は、コピーは実行されず、メッセージが Script Editor のコマンド ヒストリに記録されることに注意してください。グローバル
レンダラの設定を修正する場合は、以下に説明するコピー コマンドを使用できます。
[レンダ](Render)  [領域](Regions)
[領域](Regions)  [領域のコピー](Region Copy)
[領域のコピー](Region Copy)  [アクティブなビューポートをグローバル レンダラに](Active Viewport to Global Renderer)を選択します。これにより、グローバル レンダラのオプションを使用するすべてのパスの最終出力を、領域でプレビューした通りに正確にレンダリングできます。
[アクティブなビューポートをグローバル レンダラに](Active Viewport to Global Renderer)を選択します。これにより、グローバル レンダラのオプションを使用するすべてのパスの最終出力を、領域でプレビューした通りに正確にレンダリングできます。
[レンダ](Render)  [領域](Regions)
[領域](Regions)  [領域のコピー](Region Copy)
[領域のコピー](Region Copy)  [アクティブなビューポートをすべてのビューポートに](Active Viewport to All Viewports)を選択します。これにより、各ビューポート(ViewA、B、C、および D)に関連付けられた領域のすべてが、プレビューのとおりになります。
[アクティブなビューポートをすべてのビューポートに](Active Viewport to All Viewports)を選択します。これにより、各ビューポート(ViewA、B、C、および D)に関連付けられた領域のすべてが、プレビューのとおりになります。
[レンダ](Render)  [領域](Regions)
[領域](Regions)  [領域のコピー](Region Copy)
[領域のコピー](Region Copy)  [現在のパスをアクティブなビューポートに](Current Pass to Active Viewport)を選択します。これにより、最終出力のレンダリングの通りに、正確にパス プレビューできます。
[現在のパスをアクティブなビューポートに](Current Pass to Active Viewport)を選択します。これにより、最終出力のレンダリングの通りに、正確にパス プレビューできます。
複数のパスのレンダリング オプションを編集していて、現在のパスまたはアクティブ ビューポートに制限されたくない場合は、[Copy Render Options]ツールを使用できます。
コピーは選択した同じタイプのもの同士でのみ実行できます。パス レンダ オプションは選択したパスにのみコピーされます。また、レンダラ オプションは、レンダラがローカルかグローバルかに関わらず、選択した同じタイプのレンダラにのみコピーされます。
たとえば、下の図に示すように、[Shadow]パス レンダ オプションは[Ambient_Occlusion]パスおよび[Ambient_Diffuse]パスにのみコピーされます。[Reflection]パスにはコピー操作が実行されません。レンダラが選択されていて、タイプが一致しないとみなされるためです。この場合、成功したコピー操作のみが Script Editor のコマンド ヒストリに記録されます。