[エディタ](Editor)  [F カーブ ビュー](Fcurve View)をアクティブにして(デフォルト)Animation Editor を開いている場合、選択したすべてのエレメントの F カーブが表示されます。
[F カーブ ビュー](Fcurve View)をアクティブにして(デフォルト)Animation Editor を開いている場合、選択したすべてのエレメントの F カーブが表示されます。
ビュー エリアのグラフでは、アニメート可能なパラメータの F カーブを操作できます。キーフレームに設定された値は、選択したカーブのキーを調整することで編集します。
グラフの横軸(X 軸)には、フレーム単位またはミリ秒単位で時間が表示されます。縦軸(Y 軸)には、アニメートされたパラメータの値が表示されます。
いくつかのプロパティエディタで使用されるプロファイルカーブエディタの詳細については、「プロファイル カーブ エディタ」を参照してください。
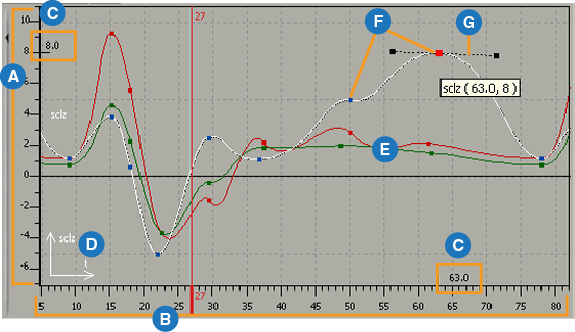
| A |
パラメータの値は、Y軸に表示されます。 |
| B |
時間は X 軸に表示されます。このタイムラインは、Softimage のメインのタイムラインと同様に使用できます。「FCurve Editor のグラフとタイムラインを設定する」を参照してください。 |
| C |
キー座標は、最後に選択したキーの正確なフレーム番号(X 軸上)と値(Y 軸上)を表します。詳細については、「FCurve Editor のグラフとタイムラインを設定する」を参照してください。 |
| D |
カーブと軸ラベルは、カーブのタイプと影響を受ける軸を表します。たとえば、この F カーブは、オブジェクトの Z 軸での回転を表しています。軸ラベルは、グラフの左下隅にあります。詳細については、「FCurve Editor のグラフとタイムラインを設定する」を参照してください。 |
| E |
X、Y、Z パラメータのカーブはそれぞれ赤、緑、青で表示されます。たとえば、X でスケーリングする F カーブは赤で、Z でスケーリングする F カーブは青で表示されます。F カーブのカスタム カラーの設定については、「 Animation Explorer を使用する」を参照してください。 |
| F |
F カーブにキー設定された値は、キーで示されます。選択されているキーは赤で、未選択のキーはその F カーブの色で表示されます。詳細については、「デフォルトの選択ツールの設定」を参照してください。 |
| G |
既定で、F カーブは[スプライン補間]を使用して中間値を計算します。詳細については、「 F カーブの補間タイプの選択」を参照してください。 各キーのスロープ ハンドルは、F カーブの値の変化の度合いを表します。これらのハンドルを操作して、カーブのスロープを変更できます。詳細については、「ファンクション カーブのスロープを編集する」を参照してください。 |
F カーブ エディタに表示する内容を決定するには、まず Animation Explorer で表示するパラメータのタイプを決める必要があります。次に、グラフに表示する F カーブのタイプを選択します。
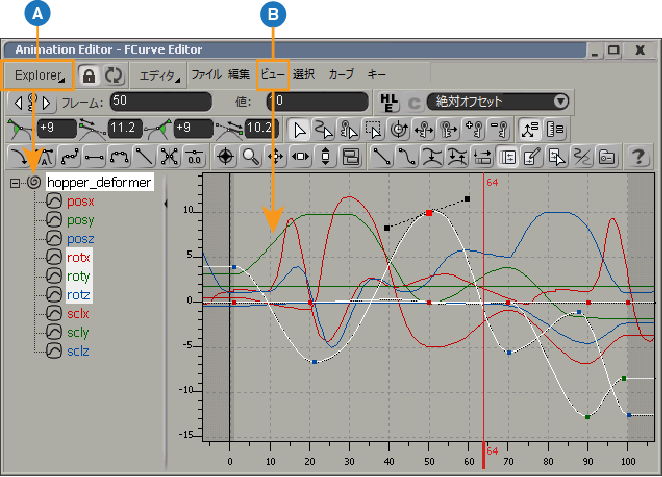
| A |
[Explorer]メニューからコマンドを選択することにより、アニメートされたパラメータのみ(デフォルト)、キー設定可能なパラメータ、カスタム プロパティ、キネマティックなど、Animation Explorer に表示されるパラメータを選択します(「Animation Explorer に表示されるパラメータを選択する」を参照)。 |
| B |
次に、[ビュー](View)メニューのオプションを使用して、グラフに表示する F カーブを決定します(下記参照)。 |
表示可能なアニメートされたパラメータに関連するノードのみが、[Explorer]メニューのフィルタ タイプにかかわらず、Animation Explorer に表示されます。
子オブジェクトが表示されるには、ブランチを選択した場合だけです。ルート オブジェクトには、ビューの範囲が定義されているので常に表示されます。
必要なパラメータを Animation Explorer に表示したら、[ビュー](View)メニューのコマンドを使用して、グラフ内の F カーブの表示方法をコントロールできます。
[ビュー](View)  [すべてのパラメータ](All Parameters): 選択したオブジェクトのアニメート可能なすべてのパラメータの F カーブを表示します。さらに、[6]キーを押すこともできます。
[すべてのパラメータ](All Parameters): 選択したオブジェクトのアニメート可能なすべてのパラメータの F カーブを表示します。さらに、[6]キーを押すこともできます。
[ビュー](View)  [アニメートされたパラメータ](Animated Parameters): 選択したオブジェクトのアニメートされたすべてのパラメータの F カーブを表示します。ツールバーのこのアイコンをクリックするか、[7]キーを押すこともできます。
[アニメートされたパラメータ](Animated Parameters): 選択したオブジェクトのアニメートされたすべてのパラメータの F カーブを表示します。ツールバーのこのアイコンをクリックするか、[7]キーを押すこともできます。

[ビュー](View)  [マークパラメータ](Marked Parameters): 選択したオブジェクトのマーク パラメータの F カーブのみを表示します。ツールバーのこのアイコンをクリックするか、[8]キーを押すこともできます。
[マークパラメータ](Marked Parameters): 選択したオブジェクトのマーク パラメータの F カーブのみを表示します。ツールバーのこのアイコンをクリックするか、[8]キーを押すこともできます。

マーク パラメータは、このコマンドがアクティブのときに Animation Explorer で黄色でハイライト表示されます。
[ビュー](View)  [選択パラメータ](Selected Parameters): Animation Explorer で選択したパラメータの F カーブのみを表示します。ツールバーのこのアイコンをクリックするか、[9]キーを押しても、このコマンドを選択できます。
[選択パラメータ](Selected Parameters): Animation Explorer で選択したパラメータの F カーブのみを表示します。ツールバーのこのアイコンをクリックするか、[9]キーを押しても、このコマンドを選択できます。

Animation Explorer でパラメータを選択すると、F カーブも自動的に選択されるので、F カーブを簡単に編集したり操作することができます。
選択したパラメータの F カーブを表示するだけで自動的には選択されないようにするには、[Preferences: FCurve Editor]プロパティ エディタの[エディタ]ページで、[表示](Display)  [選択パラメータ モードでツリーからカーブ選択を可能](Allow selecting curves from the tree in Selected Mode)オプションを無効にします。
[選択パラメータ モードでツリーからカーブ選択を可能](Allow selecting curves from the tree in Selected Mode)オプションを無効にします。
アニメートされていないパラメータの F カーブを表示するには:
Animation Explorer で、[Explorer]  [アニメートされたパラメータのみ](Animated Parameters Only)がオフになっていることを確認します。
[アニメートされたパラメータのみ](Animated Parameters Only)がオフになっていることを確認します。
Animation Explorer で、F カーブを作成する、アニメートされていないパラメータを検索して選択します。
フォルダ(kine.local など)を選択すると、そのフォルダ内のアニメートされていないすべてのパラメータの F カーブが表示されます。
選択した、アニメートされていないパラメータ 1 つにつき 1 つずつ、平坦な F カーブが表示されます。この F カーブにキーを追加し、目的に応じて編集できます。
[ビュー]メニュー([アニメートされたパラメータ]、[選択パラメータ]、または[マーク パラメータ])からフィルタを選択済みであれば、グラフ内で選択したカーブだけを分離できます。これにより、一般的なフィルタ オプションを維持しながら、編集時に 1 つのカーブ(またはいくつかのカーブ)だけに集中することができます。
グラフ内の 1 つまたは複数のカーブを非表示にすることができます。非表示にしたカーブはビューからは削除されません。そのためF カーブのバッファ情報は保持され、カーブを再表示した時点で利用可能になります。
エレメントをロックすると、そのエレメントの F カーブは常に表示状態になります。つまり、F カーブ エディタで別のエレメントを選択しても、ロックされたエレメントの F カーブを操作できます。
選択したビューを開いたままに(ロック)し、別のオブジェクトを選択したときにビューが更新されないようにするには、ツールバーの[ロック](Lock)アイコンをクリックします。[ロック]ボタンを再度クリックすると、[ロック]ボタンが非アクティブになります(このため、選択内容が変更されていた場合は、Animation Explorer が更新されます)。

Animation Explorer をロックしたまま、新しいオブジェクトを反映して更新するには、そのオブジェクトを選択して[更新](Update)アイコンをクリックします。Animation Explorer の内容が、現在選択しているオブジェクトで更新されます。
多数の F カーブを扱っていると、カーブによって大幅に異なる値をとることも珍しくありません。グラフに収まらないほど大きいカーブがある一方、はっきりと見えない小さなカーブもあります。グラフの Y 軸を「正規化」すると、値が広範囲にわたる複数のカーブを見やすく表示できるようになります。正規化では、その単位にかかわらず、選択したすべてのカーブがグラフに合わせてスケール調整されます。
W[ビュー](View)  [メタカーブ領域](Metacurve Region)を選択すると、グラフの下のバーに「メタカーブ」と呼ばれるドープシートに似たビューが表示されます。このビューには、グラフ内の選択された F カーブのすべてのキーが概要表示されます。選択を変更すると、新しい選択を反映して表示が更新されます。
[メタカーブ領域](Metacurve Region)を選択すると、グラフの下のバーに「メタカーブ」と呼ばれるドープシートに似たビューが表示されます。このビューには、グラフ内の選択された F カーブのすべてのキーが概要表示されます。選択を変更すると、新しい選択を反映して表示が更新されます。
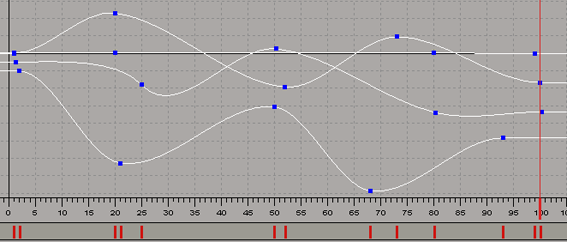
グラフ下のメタカーブの範囲には、選択されたすべての F カーブのキー位置の概要が表示されます。
垂直バーは、メタキーと呼ばれ、F カーブ上の対応するキーの位置を示しています。メタキーを移動すると、対応するカーブ上の該当のキーの位置がすべて変化します。
F カーブからアクション ソースを作成した場合には、Animation Mixer のアクションと F カーブ エディタで、対応するアニメーション時間を確認できます。
ミキサーでアクション クリップを選択し、F カーブ エディタで[ビュー](View)  [ローカル時間](Local)を選択します。FCurve Editor にプレイバック カーソルが表示されます。このカーソルは、オリジナルのアクション ソースが評価されるローカル時間を示します。また Animation Mixer に表示されるプレイバック カーソルは、シーンのグローバル時間との相対時間を示します。
[ローカル時間](Local)を選択します。FCurve Editor にプレイバック カーソルが表示されます。このカーソルは、オリジナルのアクション ソースが評価されるローカル時間を示します。また Animation Mixer に表示されるプレイバック カーソルは、シーンのグローバル時間との相対時間を示します。
Animation Explorer で[Explorer]  [現在の時間で動かしているアクション](Driving Actions at Curr Time)を選択し、Animation Mixer 内のアクション クリップで動かされている現在のフレームのパラメータを表示することもできます(再生カーソルがアクション クリップが占めるフレームにある)。F カーブ グラフには、選択したオブジェクトの現在のクリップの
F カーブだけが表示されます。
[現在の時間で動かしているアクション](Driving Actions at Curr Time)を選択し、Animation Mixer 内のアクション クリップで動かされている現在のフレームのパラメータを表示することもできます(再生カーソルがアクション クリップが占めるフレームにある)。F カーブ グラフには、選択したオブジェクトの現在のクリップの
F カーブだけが表示されます。
アクションソースおよび FCurve Editor の詳細については、「アクション ソースを変更する」を参照してください。