キャラクタのスピーチ クリップを作成するためのすべてのプロセスが終了したら、リップ シンク ビューがオーディオ トラックと音素とともに自動的に表示されます。また、以下に説明するようにリップ シンク ビューを開くこともできます。
スピーチ クリップをまだ作成していない場合は、次のセクションの手順に従ってください。
全体像をつかむには、「リップシンクのワークフローの概要」を参照してください。
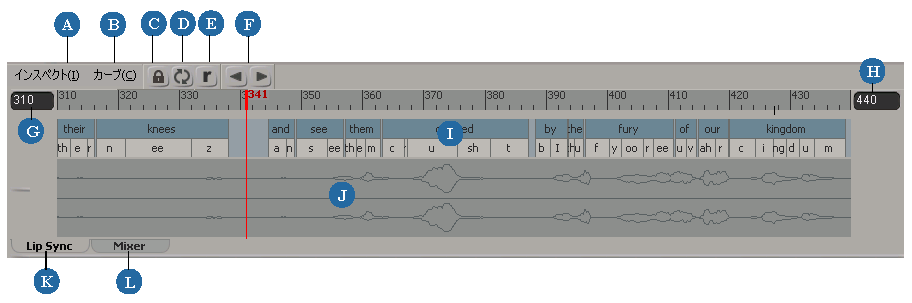
| A |
[インスペクト]メニューから[SpeechOp(スピーチ オペレータ)]コマンドを選択して、[Speech Blend(スピーチ ブレンド)]プロパティ エディタを開きます。詳細については、「リップシンク アニメーションをブレンドする」を参照してください。 |
| B |
[カーブ]メニューからオプションを選択して、スピーチ クリップで操作する唇、顎、および舌のアニメーションのブレンドおよびウェイト カーブを表示します。詳細については、「リップ シンク アニメーションのウェイト設定をする」および「音素間でリップシンク アニメーションをブレンドする」を参照してください。 |
| C |
[ロック]アイコンをクリックしておくと、別のオブジェクトを選択しても現在のビューが更新されなくなります。 ボタンを再度クリックするとロックが無効になります。ロックを無効にしているときに選択を変更すると、ビューが更新されます。 |
| D |
リップ シンク ビューをロックしたままの状態で、新しいオブジェクトで更新するには、そのオブジェクトを選択してから[更新]アイコンをクリックします。ビューが、現在選択しているオブジェクトで更新されます。 |
| E |
[リプル]では、単語を移動したり、単語/音素をスケーリングするときに、音素トラックに沿って単語/音素を時系列の順方向(右)へ、または時系列の逆方向(左)へ移動することができます。ただし、時系列の逆方向へリプルを戻す場合、ドラッグするクリップの左の単語および音素は移動できません。 |
| F |
[前へ]および[次へ]ボタンでは、音素トラックに沿って音素を簡単に移動できます。 |
| G |
音声と音素の開始フレームがリップ シンク ビューに表示されます。ここに表示される内容は、Softimage ウィンドウの下部に表示されるメインのタイムラインには影響しません。 |
| H |
音声と音素の終了フレームがリップ シンク ビューに表示されます。 |
| I |
複数の音素に分割される単語を含む音素トラックです。このセクションで説明されているように、このトラックで音素を編集することができます。 |
| J |
読み込んだオーディオ ファイルの波形を含むオーディオ トラック(モノまたはステレオ トラック)です。これらのオーディオ トラックは、参照用のみで、変更することはできません。オーディオ クリップを変更するには、[ミキサ]タブをクリックします。オーディオクリップの詳細については、「ミキサのオーディオ クリップ」を参照してください。 |
| K |
[リップ シンク]タブには、同期するオーディオ波形と、単語を音素に分けて示すリップ シンク ビューが表示されます。 |
| L |
[ミキサ]タブには、リップ シンク アニメーションのスピーチ クリップとオーディオ クリップが表示されます。詳細については、「リップシンク アニメーションをブレンドする」を参照してください。 |
異なるキーとマウス ボタンの組み合わせを使用して、リップ シンク ビューのズームおよびパンを実行することができます。最も簡単にズームするには、マウス ホイールを使用します。
または、マウス ホイールと[Z]キーまたは[S]キーを使用することもできます。
必要に応じて、マウス ホイールによるズーム機能を無効にしたり、ナビゲーション ツールに限定することにより、他のツールでマウス ホイールを使用するようにすることもできます。これを実行するには、メイン メニューから[ファイル](File)  [設定](Preferences)を選択し、表示される Explorer で[ツール](Tools)
[設定](Preferences)を選択し、表示される Explorer で[ツール](Tools)  [カメラ](Camera)アイコンをクリックして[マウス ホイール]オプションを設定します。
[カメラ](Camera)アイコンをクリックして[マウス ホイール]オプションを設定します。