Render Manager > mental ray(グローバル レンダラ)
Render Manager >[パスを展開](expand a pass)> mental ray
Tab: レンダリング[プロパティ リファレンス]
オプション: エイリアシング(レイトレース & スキャンラインのみ)
mental ray レンダラには、モーション ブラーのレンダリングに使用できるアルゴリズムが 3 種類用意されています。
モーション ブラーをレンダリングするときに使用するレンダリングアルゴリズムは、[1 次レイ](Primary Rays)  [タイプ](Type)オプションから選択できます。
[タイプ](Type)オプションから選択できます。
[レイトレーシング](Raytracing)では、動くオブジェクトに適用された属性が正確にブラー処理されます。属性には、ハイライト、テクスチャ、シャドウ、反射と屈折、透明度、交差オブジェクトなどがあります。
[スキャンライン](Scanline)は、レイトレーシング モーション ブラーよりも高速ですが、反射や屈折を処理することができません。また、シャドウはシャドウ マップを使って概算する必要があります。ただし、ハイライト、テクスチャ、透明度、交差オブジェクトのモーション ブラーは、スキャンライン レンダリングでも処理できます。
[ラスタライザ](Rasterizer)では、モーション ブラーが数多く存在する大規模で複雑なシーン内でモーション ブラーを高速に描画できます。このアルゴリズムを使用する場合は、ラスタライザで説明されている追加のパラメータを設定する必要があります。
レイトレース モーション ブラーとスキャンライン モーション ブラーの違いはわずかですが、肉眼で認識できます。
| A |
レイトレーシング モーション ブラーはより鮮明で正確です。 |
| B |
スキャンライン モーション ブラーは高速なモーション ブラーですが、移動オブジェクトに適用されている反射と屈折を計算することはできません。 |
[アンチエイリアシングと](Antialiasing and Moti) [モーションサンプリング](on Sampling)
オプション: サンプリング コントラスト[プロパティ リファレンス]
モーション ブラー オブジェクトに対してアンチエイリアシングのテクニックを使用すると、リアル感が増します。ブラー処理したオブジェクトにアンチエイリアシングを適用する場合は、アンチエイリアシングのレベルにより、サンプリング時にピクセルの細分割数を増やす必要があるかどうかが判断されます。
まず[最小レベル](Min Level)オプションと[最大レベル](Max Level)オプションを使用して、ハード サンプリングを設定してから、取得されたすべてのカラー サンプルの[モーションサンプル](Motion Samples)を追加して、モーション ブラー エフェクトの質を上げることができます。
アンチエイリアシングの詳細については、「エイリアシングの制御」および「アンチエイリアス、サンプリング、フィルタリングのためのヒントとコツ」(「レンダリング」)を参照してください。

この 2 つのイメージには、同一のアニメーションとモーション ブラーを使用しています。[左](left)のイメージではモーション サンプルが[低く](low)設定されており、[右](right)のイメージでは[高く](higher)設定されています。サンプリング値が高いイメージは、低いイメージよりもコントラストが強く、ディテールが鮮明なことに注目してください。
[回転ブラーのモーションステップの変換](Transform Motion Steps for Ro)
[Options]: 有効にされた機能[プロパティ リファレンス]
モーション ブラーの結果を向上させる必要がある回転オブジェクト)がシーンに含まれている場合は、[モーションのステップ](Motion Steps)  [変換](Transform)の値を大きくして、シャッター間隔におけるオブジェクトのモーションデータ間の補間を制御します。
[変換](Transform)の値を大きくして、シャッター間隔におけるオブジェクトのモーションデータ間の補間を制御します。
この値を 1 に設定すると、モーション ブラーの計算は、2 値間の 1 つのリニア補間に基づいて実行されます。この設定は、軸を中心に回転しているオブジェクト(プロペラなど)の場合は適切でないことがあります。補間値を増やすと、2 つのポイント間にステップが追加され、連続するステップ間で直線的に補間されます。これにより、回転オブジェクトに対するブラー処理の結果を飛躍的に向上できます。

下のイメージは、モーション ブラーが有効な状態でプロペラが回転している様子を示します。[モーションのステップ]>[変換](Transform Motion Steps)の値を増やすと、回転ブラーがさらに正確になります。
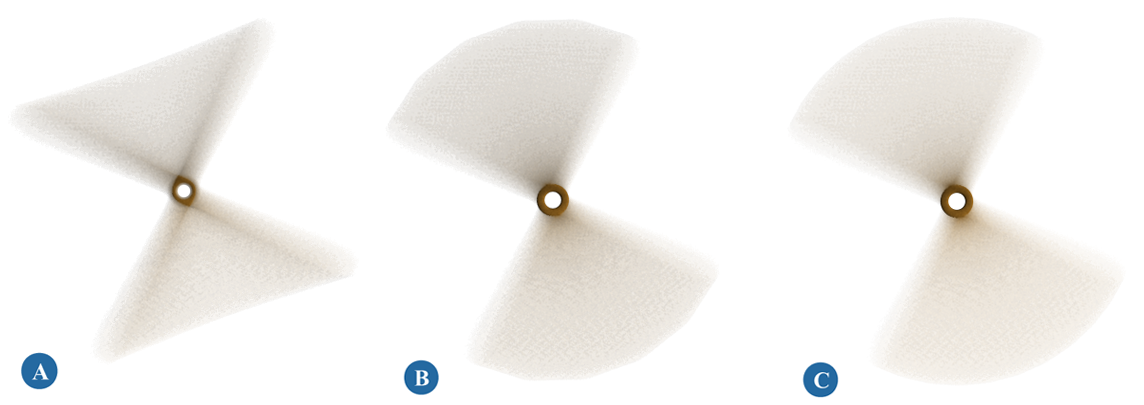
デフォーメーションブラーのデフォーメーションモーションステップ(Deformation Motion Steps for Deformation Blur)
オプション: 有効にされた機能[プロパティ リファレンス]
モーション ブラーの結果で形状変形を考慮に入れる場合は、[モーションのステップ](Motion Steps)  [デフォーメーション](Deformation)を有効にします。このオプションは、シーン内のオブジェクトが形状を変形させる速度がモーション ブラーを起こすのに十分である場合にのみアクティブにします。デフォーメーション モーション ブラーは、アニメートされている各頂点ごとに計算されます。このオプションはレンダリング時間が非常に増加します。
[デフォーメーション](Deformation)を有効にします。このオプションは、シーン内のオブジェクトが形状を変形させる速度がモーション ブラーを起こすのに十分である場合にのみアクティブにします。デフォーメーション モーション ブラーは、アニメートされている各頂点ごとに計算されます。このオプションはレンダリング時間が非常に増加します。
モーション ブラーの結果を向上させる必要があるアニメートされたデフォーメーションがシーンに含まれている場合は、[デフォーメーション](Deformation)のステップ値を大きくします。シャッター間隔の最初と最後におけるオブジェクトのモーション データ間の曲線補間に基づいて、デフォーメーション モーション ブラーが計算されます。補間値を大きくするほど、これら 2 つのポイント間のステップが増えて、連続するステップの間が曲線補間されます。補間ステップは、準モンテカルロ法を使ってオブジェクトのモーション データにランダムに配置されます。
デフォーメーション モーション ブラーでレンダリングを最適化する方法の詳細については、「ローカルのデフォーメーション モーション ブラー」を参照してください。