ポーズ オフセットにより、オブジェクトに対するすべての変換(スケーリング、回転、および移動)をオフセットできます。変換はすべて、個々のエンティティとしてではなく一括して計算されるため、スペース内のオブジェクトを容易にオフセットすることができます。
ポーズ オフセットを使用すれば、キャラクタ アニメーションを破壊的に処理して変換する補足的なオブジェクト(たとえばオフセット ヌル)やスクリプトを、別のクリップとブレンドするための別のスペースに追加する必要がなくなります。たとえば、クリップ間のトランジションを作成する場合は、ポーズ オフセットを使用できます。スペース内にあるクリップ間のキャラクタ位置を一致させることで、キャラクタが次のクリップに移るときにスライドまたは回転が不要になります。
オフセット エフェクト(前のセクションを参照)と同様、ポーズ オフセットはクリップのアニメーションの「上」に配置されるため、アクション ソースに影響を与えることなく、アクション クリップまたはコンパウンド クリップにポーズ オフセットを非破壊的に追加できます。また、指定された変換オフセットは、変換パラメータに適用された後で、他のバリュー マッピング エフェクト(クリップ エフェクトやオフセット エフェクトなど)に適用されます。
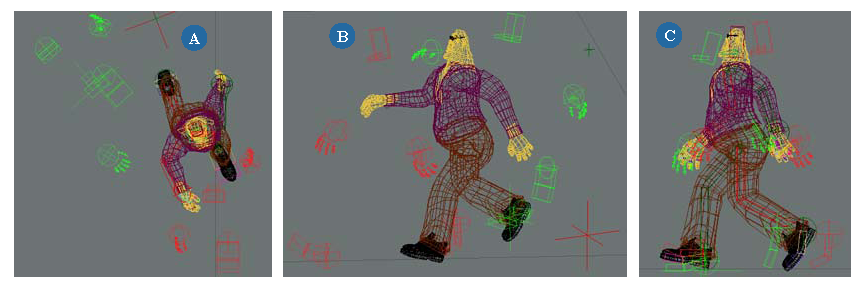
| A |
[トップ]ビュー内のキャラクタ。オーバーラップする 2 つのクリップの中にある 2 つのポーズから作成された赤と緑のゴースト イメージが表示されています。 |
| B |
[ユーザ]ビュー内に表示された同じポーズ。 |
| C |
ポーズ オフセットを使用すると、現在のフレームにおける基本位置および方向に 2 つのポーズが一致するように、キャラクタの回転パラメータおよび移動パラメータが調整されます。 |
オフセット内に含めるオブジェクトは、ポーズ オフセット プロセスの一環として選択されます。アクションソースからクリップを作成するときに、ミキサはこれらのオブジェクトを自動的に識別して、変換パラメータ用の[Xfo]オプション(クリップのプロパティエディタ内)をアクティブにしようと試みます。少し異なった特殊なセットアップまたはリグが存在する場合はこれを上書きして、ポーズオフセットの際に考慮すべきオブジェクトを正しく指定するには、そのオブジェクト用の[Xfo]オプションを手動で有効にしてください。
オブジェクトが次のものに該当するかどうかが、ミキサがオフセットの対象として判別する基準になります。
変換がグローバルにアニメートされるクリップ内にある任意のオブジェクト
たとえば、ハンドエフェクタは、キャラクタの「胴体ルート」の子にすることもできますが、グローバルスペースで(たとえば SOFTIMAGE|3D から読み込まれたように)アニメートされます。この場合、エフェクタは、そのオブジェクトおよびその最上位の親(胴ルート)用の[Xfo]を有効にする必要があります。
オフセットするクリップ上に、複数のクリップがオーバーラップしないようにします。ポーズをオフセットしている間は、そのポーズをミュートできます。「アクション クリップの一部またはすべてをミュート(非アクティブ化)する」を参照してください。
オフセットの適用先となるアクション クリップまたはコンパウンド クリップを右クリックして、[クリップのプロパティ](Clip Properties)を選択します。
[クリップ項目情報]ページで、ポーズ オフセットを含める各 SRT パラメータ用に[Xfo]を選択します(つまりチェックを付けます)。事実上[Xfo]はパラメータごとにではなくオブジェクトごとに設定されるため、1 つのパラメータ用の[Xfo]を有効にすると、いくつかの[Xfo]が有効になることがあります。ポーズ オフセットは、[Xfo]が有効化されたパラメータにのみに適用されます。

[クリップエフェクト]列に任意の値(クリップ エフェクトまたはオフセット)が設定されている場合、その値はポーズ オフセットの計算後に適用されます。
クリップを選択し、[クリップ](Clip)  [駆動されているオブジェクトの選択(ポーズ オフセットのみ)](Select Driven Objects (Pose Offset Only))を選択するか、クリップを右クリックしてこのコマンドを選択します。すると、[Xfo]が選択されているパラメータを持つオブジェクトがすべてブランチ選択されます。
[駆動されているオブジェクトの選択(ポーズ オフセットのみ)](Select Driven Objects (Pose Offset Only))を選択するか、クリップを右クリックしてこのコマンドを選択します。すると、[Xfo]が選択されているパラメータを持つオブジェクトがすべてブランチ選択されます。
[スケール]ツール、[回転]ツールおよび[移動]ツールの一部またはすべてを使用して、該当のポーズに適合するようにオブジェクトを変換します。
クリップを右クリックして、[ポーズオフセットの設定](Set Pose Offset)を選択します。すると、[Xfo]が有効化されたパラメータのみを使用してポーズが計算されます。これにより、指定された時間に(キーの時間を使用して)特定のクリップが現在の変換をマッチングするようになります。
クリップ上のポーズ オフセットが作用していることを指し示す水色のバーが、クリップの上部に表示されます。そのクリップ上にクリップ エフェクトまたはオフセット エフェクトも存在している場合は、バーが明るい黄緑色に変わります。
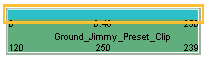
ポーズ自体がネスト状の[静止キネマティクス状態]の場合は、クリップのプロパティエディタで表示することができます。これには、保存済みのポーズ オフセットを調整する場合にいつでも編集できる変換パラメータがすべて含まれています。
ポーズ オフセットが設定されているクリップを右クリックして、[ポーズエフェクトの編集](Edit Pose Offset)を選択します。
ゴースティングは、ポーズ オフセットを調整するときに使用する必要はありませんが、クリップがオーバーラップしている場合に編集内容を確認するときには大変便利です。ゴースティングを使用するには、「クリップをゴースト表示する」を参照してください。
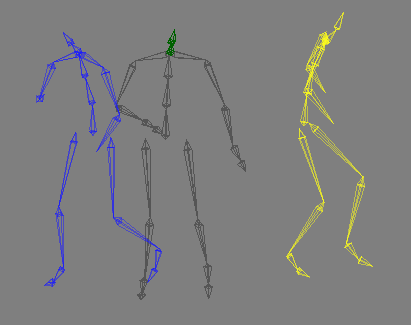
(左)ゴースティングによって最初のクリップの占める部分が青色で示されます。
オブジェクトの変換パラメータのいずれかを対話形式で変更するか、表示された[静止キネマティクス状態]プロパティ エディタで変換パラメータの値を変更します。
[ポーズオフセットの設定](Set Pose Offset)コマンドをもう一度選択して、新しいポーズを保存します。すると、正確なオフセットが計算されて適用されるため、指定された時間に(現在の時間またはキーの時間を使用して)特定のクリップが現在の変換をマッチングするようになります。