ICE Tree ビューでは、ユーザがノードを接続することによって ICE ツリーを作成します。
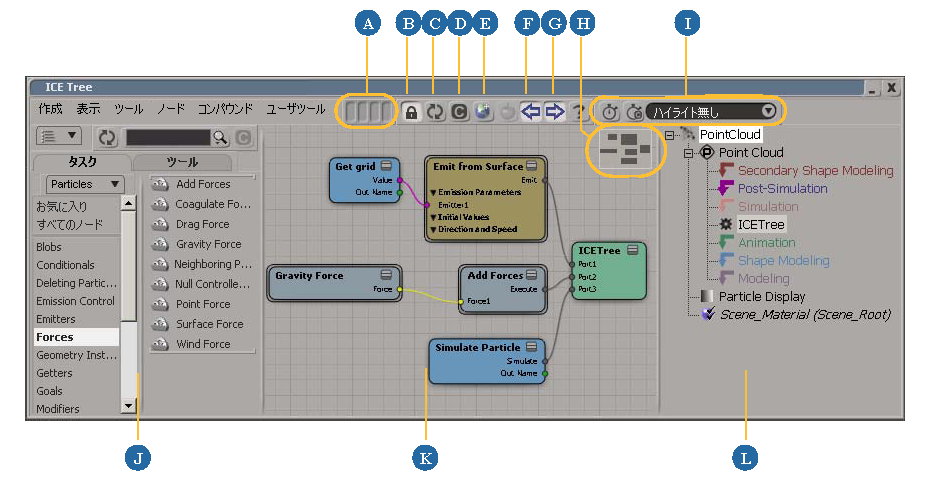
| A |
[メモカム](Memo cams): 最大で 4 つのビューをクイック リコール用に保存します。左クリックでリコール、中央クリックで保存、[Ctrl]+中央クリックで上書き、右クリックでクリアを実行できます。 |
| B |
[ロック](Lock)。ユーザがシーン内で他のオブジェクトを選択したときに、ビューが更新されないようにします。 |
| C |
[更新](Refresh)。ビューがロックされている場合に、シーン内の現在の選択オブジェクトでビューを強制的に更新します。 |
| D |
[クリア](Clear)。ビューを消去します。 |
| E |
フローティング ウィンドウで Preset Manager を開きます。「 Preset Manager」(「ウィンドウとビュー」)を参照してください。 |
| F |
左側のパネル(J)に埋め込まれた Preset Manager を表示または非表示にします。 |
| G |
右側のパネル(L)に組み込まれたローカルの Explorer の表示/非表示を切り替えます。 |
| H |
[バード アイ ビュー](Bird's Eye View)。クリックしてワークスペースの特定の領域を表示するか、ドラッグしてスクロールします。オン/オフを切り替えるには、[表示](Show) |
| I |
タイマーをコントロールし、パフォーマンス ハイライトを表示します。「ICE ツリーのパフォーマンスをプロファイリングする」を参照してください。 |
| J |
組み込まれた Preset Manager。「 Preset Manager」(「ウィンドウとビュー」)を参照してください。 [Ctrl]+[F]キーを押すと、検索する文字列を入力するために、Preset Manager のテキスト ボックスにカーソルをすばやく移動できます。また、Preset Manager が非表示の場合は、[Ctrl]+[F]キーを押すと一時的に表示されます。 |
| K |
ICE ツリーのワークスペース。
|
| L |
ローカル Explorer。同じオブジェクトに複数の ICE ツリーがある場合は、表示するオブジェクトをクリックして選択します。また、マテリアルをクリックして Render Tree ビューに切り替えることもできます。 |
ICE Tree ビューのデフォルト ツールは、選択および移動ツールです。異なるツールがアクティブになっている場合は、スペースバーを押すか、[ツール](Tools)  [選択および移動ツール](Select and Move Tool)を選択して、選択および移動ツールをアクティブにすることができます。選択されているノードは、境界線と名前のラベルが白で表示されます。
[選択および移動ツール](Select and Move Tool)を選択して、選択および移動ツールをアクティブにすることができます。選択されているノードは、境界線と名前のラベルが白で表示されます。
中クリックするとノードをブランチ選択できます。つまり、クリックしたノードとそれより上にあるすべてのノードを再帰的に選択できます。
ICE Tree ビューのナビゲーション コントロールは、Softimage の他のビューのコントロールと同じです。
さらに、中央マウス ボタンで、ビューの背景をクリックし、ドラッグして、すばやくパンしたり、バード アイ ビューを使用して、ツリーの特定の部分にすぐに移動したりできます。
既定で、マウス ホイールを使用してズームできるようになりました。ズーム インするには手前にスクロールし、ズーム アウトするには後ろにスクロールします。[Ctrl]を押すとズームの速度が上がり、[Shift]を押すとズームの速度が下がります。[Ctrl]+[Shift]を押すと、ズームの速度がさらにゆっくりになります。
必要に応じて、マウス ホイールによるズーム機能を無効にしたり、ナビゲーション ツールに限定することにより、他のツールでマウス ホイールを使用するようにすることもできます。「[カメラ]プリファレンス」の「マウス ホイール」(「プリファレンス リファレンス」)を参照してください。
バード アイ ビューは、ICE ツリーの縮小「マップ」であり、ツリーの右上隅に表示されます。オン/オフを切り替えるには、[表示](Show)  [バード アイ ビュー](Bird's Eye View)を選択します。
[バード アイ ビュー](Bird's Eye View)を選択します。
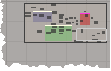
バード アイ ビューを使用すると、ツリー内をすばやく移動できます。現在の表示範囲は、白い輪郭線で示されます。