You can change the display of chain elements (bones, roots, and effectors) and nulls to be a different shape or size, as well as create shadow icons for each individual element. There is a wide variety of shapes from which to choose to display the elements, including having nothing displayed at all. This lets you set up chains that look very different from the default display.
You can also create a shadow for each chain element and null. A shadow is a visual reference that simplifies visualizing and selecting elements that are too small or too difficult to select. Because the shadows are 3D representations of the elements themselves, you may not need to create and constrain special control objects or icons for the purpose of rigging (see About Rigging for more information).
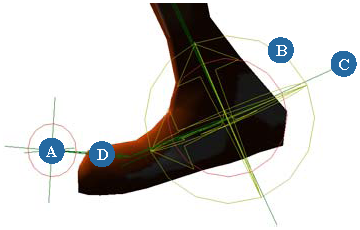
You can change the display of chain elements (bones, roots, and effectors) and nulls to be a different shape or size. There is a wide variety of shapes from which to choose to display the elements, including having nothing displayed at all. This lets you set up chains that look very different from the default display.
You can change the chain elements' shape or size to solve a number of issues:
Change the shape of all root or effectors to distinguish them from each other. This is because roots and effectors are both nulls by default and are often in the same location.
Make the bone size smaller to be proportional for small-scaled characters, or make a chain element larger, such as an effector, to make it easy to select.
Select a bone, root, effector, or null and press Enter to open its property editor (Chain Bone, Chain Root, Chain Effector, or Null property editor).
You can also select multiple bones, effectors, roots, or nulls to change the display properties of many chain elements in the same way at once.
Select a shape from the Bone Display or Primary Display  Icon list to change the shape of the chain element or null (effectors, roots, and nulls have the same options) — see Shapes for Bone Icons and Their Shadows and Shapes for Effector, Root, and Null Icons and Their Shadows [Properties Reference] for the different display options in the appropriate property editor
Icon list to change the shape of the chain element or null (effectors, roots, and nulls have the same options) — see Shapes for Bone Icons and Their Shadows and Shapes for Effector, Root, and Null Icons and Their Shadows [Properties Reference] for the different display options in the appropriate property editor
Set a value for the Size slider to change the scale of the element's icon.
For effectors, roots, and nulls, this scales the display icon on all axes at the same time, like uniform scaling. However, if you're resizing a bone, this changes the size of the display icon along the bone's Y and Z axes, but not the X axis (length).
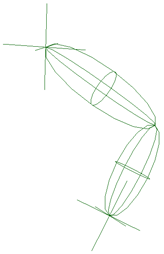
|
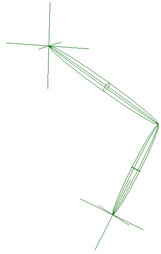
|
On the left, bones are displayed using Rings shape for the icon.
On the right, the rings are scaled down on the Y and Z axes, but not on the X axis (length).
You can create a shadow for each chain element and null. A shadow is a visual reference that simplifies visualizing and selecting elements that are too small or too difficult to select. You can offset and resize the shadows without affecting the skeleton's structure or the envelope's shape — they're only display enhancements.
There are many ways in which you can change the chain elements' display to solve a number of issues:
If you're working with an enveloped skeleton, you can create shadows of chain elements and make them stick out of the envelope so that they're easy to select.
Create shadows with different shapes according to their purpose, such as using flattened cylinders for bones that are for FK rigging, using boxes for bones that are for IK rigging, using rings for bones that are for deforming, and so on. If each bone has a consistent shadow, anybody else working on the character immediately knows what to select for which purpose.
Color-code the shadows according to their different purposes, such as coloring all shadows yellow for elements that you translate, or blue for all elements that you rotate, or green shadows for elements on the left side of the body and red shadows for elements on the right.
Color-code the chain element's shadow to match its corresponding color on the envelope for weighting.
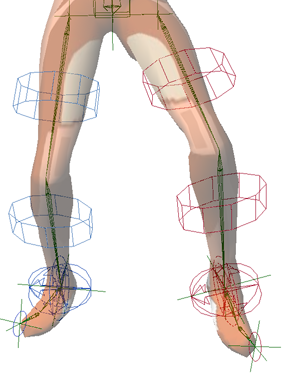
Shadows set on bones (cylinders), roots (arrow rings), and effectors (circles) have been resized to make them easy to identify and select.
Shadows are color-coded so that the ones on the right side are blue and ones on the left side are red.
Select a bone, root, effector, or null and press Enter to open its property editor (Chain Bone, Chain Root, Chain Effector, or Null property editor).
You can also select multiple bones, effectors, roots, or nulls to set shadows for many elements in the same way at once.
Set a shape from the Shadow Display  Icon list to create a shadow of that shape.
Icon list to create a shadow of that shape.
When you select an Icon shape other than None, options are displayed on the property page to let you change the shadow's color, position (offset), size, and locking state.
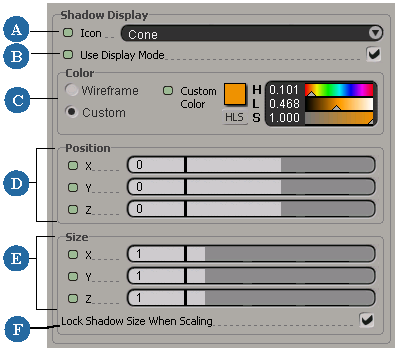
| A |
Select a shadow shape from this list — see Shapes for Bone Icons and Their Shadows or Shapes for Effector, Root, and Null Icons and Their Shadows, depending on the type of chain element you have selected. |
| B |
For bones, this displays the shadow shape according to whatever display mode is currently used in the viewport — see Displaying Bones Using the Viewport's Display Mode. |
| C |
Select Wireframe or Custom. If you select Custom, you can set a color for the wireframe shadows using the color sliders. If you select Use Display Mode for bones, the custom color is used only with the Wireframe display mode. |
| D |
Offset the shadow from its chain element on any axis. |
| E |
Set the shadow's size on any axis. A value of 1 means the shadow is the same size in relation to its chain element's size (1:1 ratio). |
| F |
Select this option to keep the shadow the same size even if the chain element changes size, such as a bone being resized on its Y and Z axes (but not its length). |
 Except where otherwise noted, this work is licensed under a Creative Commons Attribution-NonCommercial-ShareAlike 3.0 Unported License
Except where otherwise noted, this work is licensed under a Creative Commons Attribution-NonCommercial-ShareAlike 3.0 Unported License