There are various keyboard shortcuts and commands in Softimage that make it easy to select chain elements in a scene.
You can use the Alt key plus your keyboard arrow keys to move up and down a hierarchy of chains in all views.
Press Alt+up-arrow to select the next chain element up in the hierarchy (the chain element's parent).
Press Alt+down-arrow to select the next child down the chain.
Press Alt+Home to select the parent (first object) of the chain, which is the root.
Press Alt+End to select the last child in the chain. If the chain root or a bone is selected, it moves to the next chain effector.
This is particularly useful to quickly flip between a chain root and a chain effector, or to traverse a hierarchy from root to root or effector to effector.
Press Alt+left-arrow to select the previous sibling in the chain.
Press Alt+right-arrow to select the next sibling in the chain.
Remember that a bone is the child of the previous bone: they are not siblings. As well, in a default skeleton, the effector is a sibling of the first bone (it's a child of the chain's root).
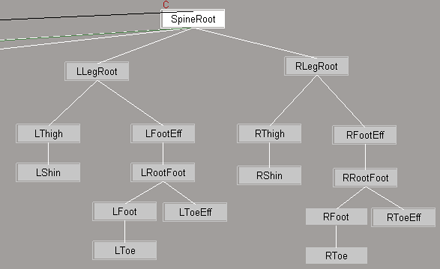
Skeleton hierarchy in the schematic view showing how leg elements are parented to the spine root.
For more information on other shortcut keys for hierarchies, see Cutting Links in a Hierarchy.
When you normally branch-select a chain element, the element you middle-click and its children are branch-selected.
However, you can also quickly branch-select a whole chain from its root when you select any part of the chain (such as a bone or effector). For example, if you right-click a bone in a finger, the finger's root is branch-selected so that the whole finger chain is selected, but not the whole hand (tree).
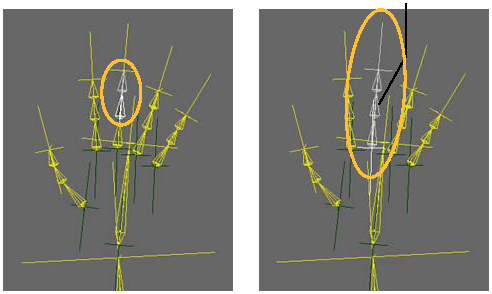
On the left, the middle finger bone is middle-clicked to branch-select it.
On the right, the middle finger bone is right-clicked to branch-select the chain's root.
You can choose how a skeleton is selected when you right-click a chain element.
Choose File  Preferences from the main menu bar at the top of the Softimage window.
Preferences from the main menu bar at the top of the Softimage window.
In the explorer panel of the Preferences editor, expand the Tools node and click Selection.
In the Selection Preferences page, select one of the options in the Upon Selection using RMB group for Chains or Objects:
Chain Select: Selects the chain's root in branch mode when you right-click any chain element (as described previously). Right-clicking any other type of object selects the entire hierarchy tree.
Tree Select: Selects the whole hierarchy tree when you right-click a chain element or any other type of object.
Model Select: Selects the model node when you right-click a chain element.
 Except where otherwise noted, this work is licensed under a Creative Commons Attribution-NonCommercial-ShareAlike 3.0 Unported License
Except where otherwise noted, this work is licensed under a Creative Commons Attribution-NonCommercial-ShareAlike 3.0 Unported License