In addition to motion files, you can also load a static pose for the head. Static poses are useful for testing out expressions on the face, such as extreme poses, as well as for easily returning to a base pose. You can also do simple "pose to pose" animations for the face by applying poses at a different frames and then keying the animation controls.
A pose is static source which contains no animation and is saved in a normalized format so that it can be applied to any solved head. As a result, you may need to calibrate the data from the pose to have it properly fit the proportions of the head to which you're applying it — see Calibrating the Mocap Data for more information.
You can save poses as pose presets that you can apply as described in Creating Pose Presets, or save them in static action sources that you can load in the animation mixer (see Creating Action Source Poses).
After you've moved some controls on the face into specific expressions, you can save those expressions in a pose preset. These files will then appear on the Library 1 Pose tab. This way, you can create an entire library of pose presets for a face.
Move the animation controls on the face to create a specific expression.
On the Face 1 Select tab, click the Pose All button to save a pose using all controls on the face.
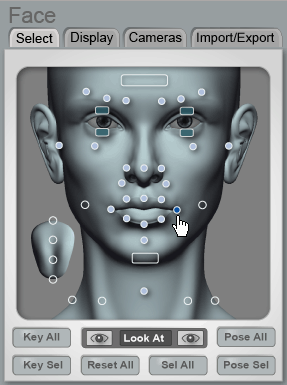
|
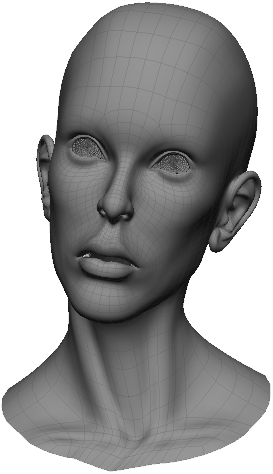
|
You can also select certain controls and then click the Pose Sel button to save only those controls as part of the preset. For example, select and position only the controls around the mouth, then click Pose Sel to save a pose that affects only the mouth.
In the browser that appears, select a folder and give a name to the pose preset.
The pose preset appears on the Library 1 Pose tab (you may need to refresh the tab to see it).
In addition to pose presets, you can save the poses in an action source, which allows you to use the animation mixer. A pose is static action source, which is a "package" of animation. You usually create action sources to contain animation, but you can also use them to store a pose, which contains no animation.
Once you have created an action source, you can apply it on the same model or share it with a different model. You can create an entire library of actions and share them among any number of models. You can also load it into the animation mixer as an action clip where you can manipulate it in a number of ways.
Choose File  Preferences from the main menu bar and select Face Robot.
Preferences from the main menu bar and select Face Robot.
Select the Use Mixer Poses option in the Face Robot Preferences property editor.
Click the Pose All button on the Face 1 Select tab to save a pose using all controls on the face.
You can also select certain controls and then click the Pose Sel button to save only those controls as part of the preset. For example, select and position only the controls around the mouth, then click Pose Sel to save a pose that affects only the mouth.
In the Store Action dialog box that appears, give a name to the pose and set the number frames over which you want the pose to last (the Default In and Out values).
If you want to add the pose directly to the animation mixer, select the Add Source as a Clip in the Mixer option. You can also set the Clip Offset, which is the frame at which the clip starts in the mixer.
The poses are stored as action sources that you can find in the Face model's Mixer 1 Sources 1 Animation folder in an explorer.
 Except where otherwise noted, this work is licensed under a Creative Commons Attribution-NonCommercial-ShareAlike 3.0 Unported License
Except where otherwise noted, this work is licensed under a Creative Commons Attribution-NonCommercial-ShareAlike 3.0 Unported License