Humans blink in many different ways (fast, slow, tired, nervous), and Face Robot lets you apply several types of realistic blinking and adjust it as you like, or create your own custom blinking.
You can animate the eye blinking using the options in the Blink Properties editor. You can also set the timing, edit fcurves, and set a blending method for the eye blinks.
Click the Library > Tools tab, then select Blink.
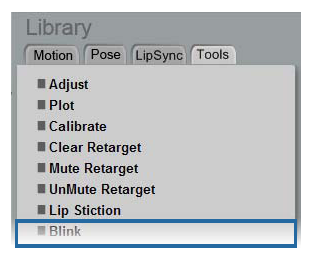
The Blink Properties editor appears. You can set all the options for blinking including the style, the timing, and which eye to animate. There are also fcurves that you can edit to control the blink animation.
On the Blink Animation tab, select a Blink Type style: Standard, Slow, Nervous, and Custom.
If you want to adjust the timing and amount of blinking using an fcurve, click the tab with the same name as the Blink Type you chose; that is, if you selected Standard as the type, click the Standard Blink tab to view an fcurve for that blink.
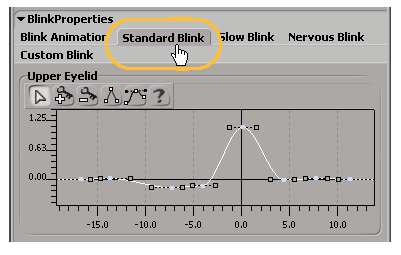
In the Key Mode area, select the Type for which eyelids you want to key: Key Right, Key Left, or Key Both.
Set the Timing of the blinking to Offset Right or Offset Left eye, or have both eyes blink Together (if you selected Key Both as the Type).
If you selected Offset Right or Left, you can also set a Random Offset for the blinking, which is the number of frames difference between the blink keys for each eye.
On the timeline, go to the frame at which you want to set a key, then do one of the following to set a key:
Click the Key Blink button on the Standard/Slow/Nervous/Custom Blink page - whichever blink type you're using.
Click the Key Multiple Frames button on the Blink Animation page, and set up the frames at which you want to set keys. In the dialog box that appears, enter the string of frames at which you want keys, separated by commas (such as 1,25,64,90).
Repeat this process for each blinking key you want to add.
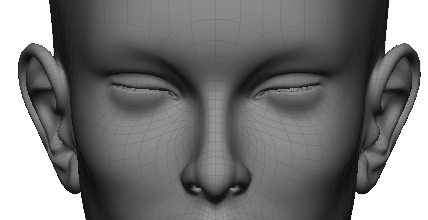
Go to the frame at which you want to key a blink and click the Key Blink button. At this keyframe, the eyes are closed.
Select a Blending method for adding keys to the eye blink fcurves — see Blink Properties [Properties Reference].
You can edit the resulting animation of the eyelids in the Animation Curves section.
You can also use the animation editor to edit the fcurves for each eyelid by clicking the Edit Curves in Animation Editor button. This shows the values of each eyelid's animation over the number of frames of the scene.
 Except where otherwise noted, this work is licensed under a Creative Commons Attribution-NonCommercial-ShareAlike 3.0 Unported License
Except where otherwise noted, this work is licensed under a Creative Commons Attribution-NonCommercial-ShareAlike 3.0 Unported License