Colors | Timeline Dopesheet
Controls the dopesheet's default functions and colors, as well as the keys in the timeline.
For information on the dopesheet in general, see Overview of the Dopesheet.
-
Choose from the main menu bar, then click the icon or node in the explorer in the Preferences property editor.
or
-
Choose in the dopesheet command bar.
Dopesheet
|
|
Determines which tracks are displayed in the dopesheet:
-
Displays tracks only for the animated parameters.
-
Displays tracks only for the marked parameters.
-
Displays tracks only for the selected parameters.
|
|
|
Moves all frames "down" the track when frames and keys are inserted.
|
|
|
Keeps keys on frames when scaling regions.
|
|
|
Aligns tracks with the parameters displayed in the animation explorer (tree). The labels above each track are not displayed,
but the track is exactly across from its associated parameter.
|
Paste Operation
For information on pasting in the dopesheet, see Cutting Copying and Pasting Keys.
|
|
-
Cut/copied keys are merged with any existing keys in the destination region (with Ripple off).
-
Any existing keys in the destination region are removed before the cut/copied keys are pasted in (with Ripple off).
|
Phoneme Keys
For information on these keys, see Displaying Phoneme Shape Weight Keys in the Dopesheet.
|
|
Displays keys for weight fcurves, notably shape weight fcurves. Keys are displayed as empty dark brown boxes. The shape parameter's
name is also displayed if their weight value is above the current value (see below).
|
|
|
Displays the parameter name for all frames inbetween the shape keys.
|
|
|
The weight value above which the shape parameter's name is displayed for the key. For example, if you set this value to 0.75,
only shape keys whose weight is above 0.75 have their parameter name displayed in the empty box. This makes it easy to see
which keys have the most influence on the shape. All keys whose values are lower than 0.75 appear as an empty box without
their parameter name.
|
Summary Tracks
For information on these tracks, see The Summary Tracks.
|
|
Displays the Scene Summary track at the top of the dopesheet. This track displays all keys for all objects in the scene, making
it easy to retime a scene's entire animation.
|
|
|
Displays the Dopesheet Summary track at the top of the dopesheet (displayed by default), below the Scene Summary track if
it's displayed as well. The Dopesheet Summary track displays all keys for all objects displayed in the dopesheet.
|
|
|
Determines which keyframes are labelled with frame numbers above the summary tracks. If both summary tracks are visible, only
the top one (Scene Summary) displays the frame numbers above it.
-
displays no frame numbers above the summary tracks.
-
displays frame numbers for only the first and last keys in the summary track.
-
displays frame numbers for all keys in the summary track.
|
Default Tool
For information on selecting keys with either tool in the dopesheet, see Selecting and Deselecting Keys.
|
|
Selects keys individually. This is the default selection tool.
|
|
|
Selects keys within a region you draw on the tracks. This is useful for manipulating larger regions of keys.
|
Colors
Determines the default colors used for all elements of the dopesheet interface. To set the colors, click the color chip and
select a color from the mini color editor that appears.
Click a color chip to open the mini color editor and change the default color for this element.
For more information on setting colors, see Defining Colors with the Color Editors.
Timeline Dopesheet
Determines the default active commands available in the timeline's context menu (right-click in the timeline) for editing
keys in the timeline.
For information about keys in the timeline, see Editing Keys in the Timeline.
|
|
Select this option to have the command active by default. With rippling, keys are pushed down the timeline when you move, scale, or paste cut or copied
keys.
|
|
|
Determines which tool is active by default:
|
|
|
-
Cut/copied keys are merged with any existing keys in the destination region (with Ripple off).
-
Any existing keys in the destination region are removed before the cut/copied keys are pasted in (with Ripple off).
|
|
|
Determines the default parameters types used to display keys in the timeline. These are shown in the menu when you right-click in the timeline.
If the type of parameters for which you want to display keys are not in this menu (such as for shapes or constraints), you
can make them keyable or put them in a character key set, then select the or option.
-
displays no keys.
-
displays keys only for parameters that are displayed and set as keyable in the keying panel.
-
displays keys only for marked parameters.
-
displays keys only for parameters that are both marked and set as keyable in the keying panel.
-
displays keys on for parameters that are in the current character key set.
-
displays keys for all the options listed in the menu, except the option :-).
-
displays keys only for the local position, rotation, and scaling parameters.
-
displays keys only for each of these type of parameters.
-
displays keys only for the individual color parameters. The parameters displayed depends on the color model you have chosen:
RGB, HLS, or HSV.
-
displays keys only for the Active or Mute parameters.
|
 Preferences from the main menu bar, then click the Editors
Preferences from the main menu bar, then click the Editors  Dopesheet icon or node in the explorer in the Preferences property editor.
Dopesheet icon or node in the explorer in the Preferences property editor.
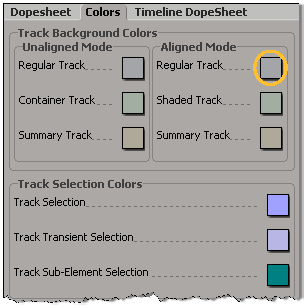
 Except where otherwise noted, this work is licensed under a Creative Commons Attribution-NonCommercial-ShareAlike 3.0 Unported License
Except where otherwise noted, this work is licensed under a Creative Commons Attribution-NonCommercial-ShareAlike 3.0 Unported License