When you copy an action source from one model to another, you can resolve any unconnectable parameters "on the fly" (see Resolving Unconnectable Parameters). However, you can also create connection-mapping templates to set up rules for mapping before you copy actions between models.
For example, in the image below, Jaiqua's (on the left) elements are mapped to the corresponding ones on the Club-bot using a connection-mapping template. This lets them easily share actions.
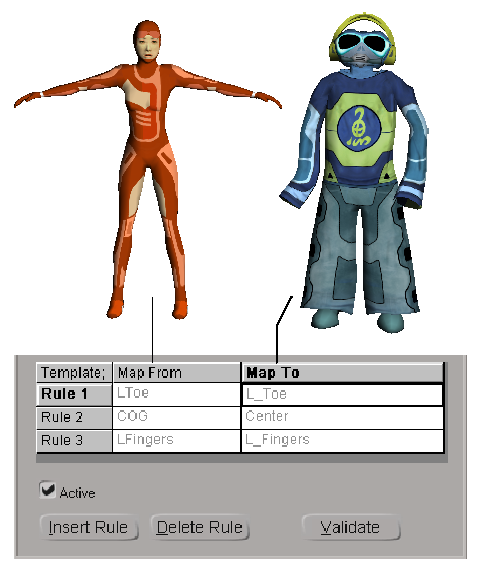
Connection-mapping templates are sets of rules used to convert object and parameter names in action sources to those that are available in a model. For example, if you have an action that animates a model with an object called LEFTARM. You can use a connection-mapping template to apply this action to another model with an object called left_arm.
Each model can have multiple connection-mapping templates and each of these templates can be active or not. You make connections when you instantiate an action clip. The rules from the first active template in the list are used.
The order of templates is the order of their creation, as listed in the explorer or the Effect  Connection Template menu in the animation mixer. You cannot change the connections once a clip is instantiated — you must instead delete the
clip, change the template, then reinstantiate the clip.
Connection Template menu in the animation mixer. You cannot change the connections once a clip is instantiated — you must instead delete the
clip, change the template, then reinstantiate the clip.
If the object and parameter names in an action source are still unconnectable using the rules in the first active connection-mapping template, the Action Connection Resolution dialog box opens . For information about using this to connect parameters on the fly, see Resolving Unconnectable Parameters.
You can create a template based on objects in your scene or you can create an empty connection-mapping template and then add rules manually.
After you create or edit a connection-mapping template, new clips use the first active template to establish their connections. Existing clips are not affected.
Select an object in the scene, then choose Actions  Templates
Templates  Create Empty Cnx Template from the Animate toolbar.
Create Empty Cnx Template from the Animate toolbar.
Although it appears that nothing has happened, an empty connection-mapping template was indeed created for the selected object's parent model. You can check for it in the model's Mixer > Templates > Connection Mapping folder in the explorer.
In the animation mixer, choose Effect  Create Empty Connection Template. A template is created for the current model and the Connection Map property editor opens.
Create Empty Connection Template. A template is created for the current model and the Connection Map property editor opens.
Once you have created an empty connection-mapping template, you can add and modify rules as described in the next section, Editing Connection-Mapping Templates.
You can create a connection-mapping template that automatically maps the object names in a source hierarchy to a target hierarchy. This procedure works properly only when the two hierarchies have the same number of children and the same subtree structure.
Select the target; that is, select, branch-select, or tree-select the object or hierarchy you want to be animated.
From the Animate toolbar, choose Actions  Templates
Templates  Create Connection Template.
Create Connection Template.
Pick the source object or hierarchy in object mode, branch mode, or tree mode.
A template is created by matching objects in the hierarchies according to their positions in their subtrees.
To see the template, choose the template you want from the Effect  Connection Template menu in the animation mixer. You can fine-tune the template as described in the next section, Editing Connection-Mapping Templates.
Connection Template menu in the animation mixer. You can fine-tune the template as described in the next section, Editing Connection-Mapping Templates.
You have an action that is only the X Roll values on a skeleton and you need to copy it to another skeleton but change the X Roll to Y Roll values. Here's how you would do this (see the next section for more details about editing a template):
Once you have created a connection-mapping template, you can add, edit, and delete rules in the Connection Map property editor. You can also use this editor to activate and deactivate templates, as well as save and load preset templates.
Make sure the correct model is open in the mixer: if not, select the model or one of children and click the Update icon on the mixer command bar.
Choose the template you want from the Effect  Connection Template menu. The Connection Map property editor for the chosen connection-mapping template opens.
Connection Template menu. The Connection Map property editor for the chosen connection-mapping template opens.
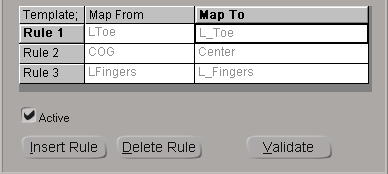
 Connection Template command, it means that the current model has no connection templates. Choose Effect
Connection Template command, it means that the current model has no connection templates. Choose Effect  Create Empty Connection Template to create a blank one.
Create Empty Connection Template to create a blank one.
For complete information about the options in this property editor, see Connection Template Property Editor [Properties Reference].
Each model can have multiple connection-mapping templates and each of these templates can be active or not. When you instantiate
an action, the first active template establishes the connections. The order of templates is the order of their creation, as
listed in the explorer or the Effect  Connection Template menu of the animation mixer.
Connection Template menu of the animation mixer.
To activate or deactivate a template, toggle the Active option in its Connection Map property editor.
 Except where otherwise noted, this work is licensed under a Creative Commons Attribution-NonCommercial-ShareAlike 3.0 Unported License
Except where otherwise noted, this work is licensed under a Creative Commons Attribution-NonCommercial-ShareAlike 3.0 Unported License