The audio appears on the audio tracks below the phoneme tracks in the Lip Sync view, as well as below the speech clip on the Mixer tab of the Lip Sync view. This allows you to adjust the timing of the dialogue by using the sound as a reference, both visually and audibly.
The audio track in the Lip Sync view is for reference only and cannot be changed, but you can manipulate the audio clip on the Mixer tab (see Audio Clips in the Mixer).
Here are some general tips for playing the audio for lip sync:
Click the All/RT button below the timeline so that it's RT for realtime playback. This gives priority to playing the sound smoothly by skipping frames if necessary. You can also set the realtime playback rate to whatever percentage you like.
For more information, see Playing Back All Frames or Playing in Real Time.
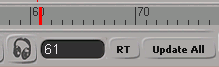
Double-click on a word clip or a phoneme to play only its sounds.
The audio from a couple of preceding phonemes is also played to get the mouth shape in the correct position before playing only the word or phoneme.
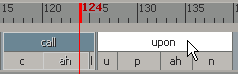
Scrub the audio by dragging the playback cursor back and forth in the timeline or in the Lip Sync view's timeline.
See Scrubbing the Audio for more information.
Looping the audio lets you play a portion of it repeatedly. This also loops the animation over the same frames. You can loop the audio by setting markers in any timeline or by setting up the Quick Loop mode in the Interaction Preferences.
See Looping the Playback for more information.
You can capture and cache images from an animation sequence and audio and play them back in a flipbook to help you see the animation and hear the audio in real time. In the Capture Viewport dialog box, make sure to select the Record Audio Track option to save the sound with the flipbook.
See Capturing Animation in a Viewport (Flipbook) for more information.
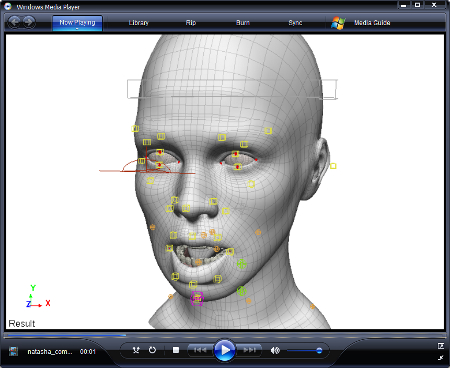
When you generate a speech clip, it is created in the mixer for the head model. The audio file is also loaded as a clip onto an audio track here and is linked relationally to the speech clip so that they stay synchronized if either one moves.
Once you have an audio clip in the mixer, you can move it along the track, copy it, scale it, add markers to it, mute it, and solo it (if you have more than one audio track).
For more information on audio in the mixer, see Audio and Animation.

 Except where otherwise noted, this work is licensed under a Creative Commons Attribution-NonCommercial-ShareAlike 3.0 Unported License
Except where otherwise noted, this work is licensed under a Creative Commons Attribution-NonCommercial-ShareAlike 3.0 Unported License