You can cache each frame of an animation in an image file and create a flipbook. A flipbook is any sequence of cached images saved to disk.
Anything that is shown in the viewport you choose is captured — render region, rotoscoped scene with background, or any display mode (wireframe, textured, shaded, etc.). For example, you may want to set the display mode to Hidden Line Removal for a "pencil test" effect.
If there is a render region in the viewport, whatever is shown in that area is what is cached, not the whole viewport.
If you have any audio files in your scene, you can also capture sound along with the images (see Capturing Animation with Sound).
These cached images can be loaded and quickly played back in real time. An image file is created for each frame cached and stored in your project's Render Pictures folder by default.
You can load the cached images as a flipbook in the standalone flipbook, the native media player, or the image clip viewer — see Previewing Animation in a Flipbook for more information.
In the viewport whose images you want to capture, set the display options as you like (such as hidden line, wireframe, draw a render region, and so on).
Click the camera icon in that viewport and choose Start Capture.
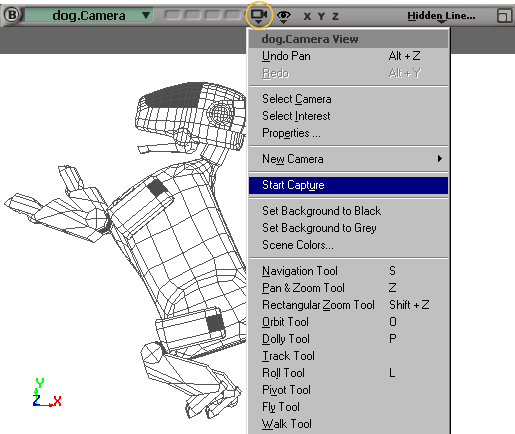
In the Capture Viewport Dialog Box, set the options for the flipbook's file name, image size, format, codec, sequence, padding, frame rate, and so on.
If you're recording audio with the animation, make sure to select the Record Audio Track option.
To launch the flipbook automatically and/or with your native media player, select the Launch Flipbook When Done and Play Videos with Native Players options (see Launching a Player after Capturing).
When you click OK, the images in the viewport are cached frame by frame. While Softimage is capturing the images, the frame rate is slow; however, subsequent replays will be in real time.
Click the Stop button in the caching window if you want to end the caching.
View the flipbook in the standalone flipbook or in the native media player on your computer - see Loading Animation in the Flipbook.
To play back the flipbook immediately, select one or both of these options in the Capture Viewport Dialog Box:
If you also select Play Videos with Native Players, the appropriate media player immediately opens and plays back the images when the capturing is done. The media player launched depends on your computer's settings.
For example, if you select AVI as the file format and the Windows Media Player is the default player for AVI files on your computer, then this player automatically opens when the capture is finished.
If you're working on Linux, the default native player is mplayer. To change this default to another player, you have to set the XSI_PLAYER environment variable. If you want to set permanently, add it to your .xsi_2013 file.
Native players are recommended for playing video files because they take less memory and usually take advantage of hardware (such as DirectDraw on Windows) and other options.
If you didn't choose to play the images immediately after capturing, you can load the cached images as a flipbook in either the standalone flipbook (as described in Previewing Animation in a Flipbook) or the image clip viewer (choose Image Clip Viewer from a viewport's Views menu).
If you want to have sound along with animation, you can do so while you capture in a viewport.
Enable the audio by clicking the Play/Mute Audio button on the Playback panel. Audio is enabled when the button doesn't appear to be highlighted.
Capture the animation in the viewport by choosing Start Capture under the Camera icon.
In the Capture Viewport property editor, select Record Audio Track.
 Except where otherwise noted, this work is licensed under a Creative Commons Attribution-NonCommercial-ShareAlike 3.0 Unported License
Except where otherwise noted, this work is licensed under a Creative Commons Attribution-NonCommercial-ShareAlike 3.0 Unported License