The Freehand Shape tool allows you to draw shapes as if you were using a pen and paper. You need only drag the paint cursor around the outline of the shape that you wish to draw.
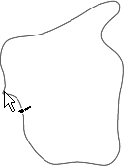
|
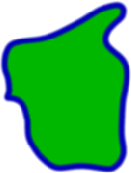
|
| As you draw a shape with the Freehand tool, its outline is visible on the image in the Fx viewer. |
When you release the mouse button, the shape's stroke and/or fill is drawn in the specified colors. |
Edit the vector paint operator in which you want to draw a freehand shape, as described in Editing and Previewing Paint Operators.
Set the new shape properties as described in Setting the Shape Type.
If you are drawing a stroke shape, or a filled shape with an outline, set the paint brush properties as described in Setting Paint Brush Properties.
Choose foreground and background colors, as described in Choosing Colors with the Fx Color Selector.
If necessary, set the Freehand Curve Accuracy, as described in the next section, Using the Paint Stencil.
From the Fx Viewer paint menu, choose Draw  Freehand Shape Tool.
Freehand Shape Tool.
Alternatively, you can position the mouse pointer over the Fx viewer and press Shift+F.
In the Fx Viewer image area, drag the mouse pointer around the outline of the shape you wish to draw. Control points are automatically added as you outline the shape.
You can now edit the shape as described in Blurring Color Shape Edges.
The freehand shape tool's Curve Accuracy setting controls how closely a new freehand shape's outline matches the contour that you draw in a vector paint operator. The higher the Curve Accuracy value, the closer the match.
The Lasso stencil tool is to selection what the Freehand tool is to painting, and also obeys the specified Curve Accuracy when selecting regions of the image.
For more information about the Lasso tool, and stencil tools in general, see Viewing the Paint Selection Mask.
In the Fx viewer, choose Tools  Paint Tool Settings from the paint menu to open the Paint Tool Settings property editor.
Paint Tool Settings from the paint menu to open the Paint Tool Settings property editor.
Alternatively, you can position the mouse pointer over the Fx viewer and press 3.
From the Tool Preferences tab of the Paint Tool Settings page, adjust the Freehand Strokes  Curve Accuracy value.
Curve Accuracy value.
The accuracy value applies equally when drawing freehand shapes and lasso selections.
 Except where otherwise noted, this work is licensed under a Creative Commons Attribution-NonCommercial-ShareAlike 3.0 Unported License
Except where otherwise noted, this work is licensed under a Creative Commons Attribution-NonCommercial-ShareAlike 3.0 Unported License