テクスチャレイヤを設定し、そのプロパティを編集することができるのは、次の場所からです。
テクスチャレイヤエディタ(またはマテリアルパネル)でのレイヤの編集は、すべてのレイヤが一緒に表示されるので最も操作が簡単です。この場合、各レイヤのカラー入力とマスク入力をすぐに確認できるほか、レイヤをミックスして結合する方法と順序をすぐに確認することができます。さらに、Texture Layer Editorではレイヤに対するポートの追加や削除を簡単に行うことができます。
レイヤのプロパティエディタは、個々のレイヤを編集する作業に適しています。このプロパティエディタには、Texture Layer Editorから使用できないレイヤのパラメータがいくつかあるほか、レイヤのパラメータをアニメートするのに必要な操作部があります。
ほとんどの場合、テクスチャレイヤを操作するには、Texture Layer Editorとこのプロパティエディタを一緒に使用するのが最も効果的です。たとえば、Texture Layer Editorを使用してレイヤの設定と並べ替えを行ってから、個々のレイヤのプロパティエディタを使用して設定の微調整とパラメータのアニメートを行うことができます。
各テクスチャレイヤには、以下の4つの基本的な属性があります。この属性は、任意の順序で設定することができます(ただし、以下の順序で設定することをお勧めします)。
[Color]入力-他のレイヤとブレンドされているテクスチャです。詳細については「カラー入力プロパティの設定」を参照してください。
[Mask]入力-テクスチャを使用してレイヤのウェイトを駆動することができます。詳細については「マスクプロパティの設定」を参照してください。
ミキシングオプション: 前のレイヤのブレンド結果にレイヤをブレンドする方法を指定します。詳細については「テクスチャレイヤのミックス」を参照してください。
レイヤ/ポートオプション-レイヤに追加されている各ポートへのレイヤのエフェクトを指定します。各レイヤには、そのレイヤが影響する各ポートのレイヤ/ポートの操作部のセットがあります。詳細については「レイヤとポートのプロパティを設定する」を参照してください。
テクスチャレイヤの[Color]入力の接続は、前のレイヤにミックスされている実際のテクスチャまたはシェーダです。レイヤの[Color]ポートがテクスチャに接続されていない場合は、そのレイヤはプロパティエディタで調整可能なカラー値を使用します。
1つのテクスチャまたはシェーダを使用してレイヤの[Color]入力を管理するほかに、シェーダのネットワーク全体を使用することもできます。こうすると、複雑なテクスチャのエフェクトを個々のレイヤで使用することが可能になります。この方法は、Render Treeで行うのが最適です。
詳細については「Render Tree でテクスチャ レイヤを操作する」を参照してください。
各レイヤには、[Color]入力を設定および修正するための操作部のセットがあります。
Texture Layer Editorおよびマテリアルパネルでは、これらの操作部は[Color]サムネイルのコンテキストメニュー(右クリック)にあります。

[Color]サムネイル: 右クリックすると、レイヤの[Color]入力へのテクスチャの追加またはテクスチャの置換を行ったり、[入力カラー]オプションを設定することができます。
テクスチャレイヤのプロパティエディタでは、[入力カラー]オプションは一番上にあり、すぐ下に[ミュート]オプションと[ソロ]オプションがあります。
これらの操作部を使用すると、テクスチャまたはシェーダを選択してレイヤの[Color]入力に接続したり、[Color]入力のアルファチャンネルに関するさまざまなオプションを設定することができます。
シェーダまたはマテリアルに追加する新しいテクスチャレイヤには、デフォルトのカラー値または実際のテクスチャである[Color]入力があります。また、次の手順で説明されているように、[Color]入力を修正または変更することもできます。
| テクスチャ |
エフェクト |
|---|---|
| 接続解除 |
現在接続されているシェーダが、レイヤの[Color]ポートから切断されます。 |
| 挿入 |
有効な変換シェーダのサブメニューが開きます。このサブメニューでシェーダを選択すると、レイヤの[Color]入力と前に接続されていたシェーダとの間にこのシェーダが挿入されます。 変換シェーダの詳細については、「シェーダの編集方法」(「マテリアルとシェーダ」)を参照してください。 |
| イメージ |
[Image]シェーダをレイヤの[Color]ポートに接続します。このシェーダはデフォルトのイメージクリップを使用しますが、シェーダのプロパティを編集して別のイメージを選択することができます。 |
| クリップ |
シーンのすべてのイメージ クリップが一覧表示されたサブメニューが開きます。任意のクリップを一覧から選択することができます。 このクリップは、[Image]シェーダを使用してレイヤの[Color]ポートに接続されます。 |
| ソース |
シーンのすべてのイメージ ソースが一覧表示されたサブメニューが開きます。任意のソースを一覧から選択することができます。 新しいイメージクリップがソースから作成され、[Image]シェーダを使用してレイヤの[Color]ポートに接続されます。 |
| 各種シェーダ |
レイヤに影響されるパラメータに応じて、特定のグループのシェーダが表示されます。 |
| その他... |
ブラウザが開きます。これにより、シェーダ ライブラリからシェーダを選択できるようになります。選択したシェーダは、レイヤの[Color]ポートに接続されます。 [注](Note): ブラウザから選択したシェーダは、[その他](More...)オプションの下の「最近使用したシェーダ」の一覧に表示されます。 |
[Color]入力のアルファチャンネルを制御することが可能な、いくつかのオプションを設定することができます。
レイヤのプロパティエディタにある[Color]入力のメニューまたは[入力カラー]オプションで、必要に応じて以下のオプションを設定します。
テクスチャレイヤのマスクは、レイヤのウェイトを調整するのに使用されるグレイスケールのテクスチャです。マスクが暗いほどウェイトは低くなり、その逆も同様です。レイヤが前のレイヤとブレンドされるときは、マスクにはウェイト値が掛けられ、レイヤの最終的なウェイトが算出されます。このため、テクスチャを使用して、前のレイヤとブレンドされるレイヤの位置を管理することができます。
1つのテクスチャまたはシェーダを使用してレイヤの[Mask]入力を管理するほかに、シェーダのネットワーク全体を使用することもできます。こうすると、使用しているレイヤについて、[Mask]の複雑なエフェクトを作成することが可能になります。この方法は、Render Treeで行うのが最適です。
詳細については「Render Tree でテクスチャ レイヤを操作する」を参照してください。
テクスチャまたはシェーダの単独のプリセットをレイヤのマスクとして使用したり、他のいくつかの[マスクモード]のいずれかを使用して[Color]入力の属性に基づいてマスクを作成したりすることができます。デフォルトでは、テクスチャレイヤにはマスクがありません。つまり、テクスチャレイヤの[マスクモード]は[マスクなし](No Mask)に設定されています(サムネイルには X マークが付いています)。また、各レイヤにはモードを設定するための固有の操作部と、その他のマスクプロパティがあります。
Texture Layer Editorでは、これらの操作部は[Mask]サムネイルのメニューにあります(矢印アイコンをクリックするか、サムネイルを右クリックすると、メニューが開きます)。

[Mask]サムネイル: 右クリックすると、レイヤのマスク入力へのテクスチャを追加したり、[マスクモード]オプションを設定することができます。
以降のセクションでは、さまざまなマスクモードと、その使用方法を説明します。
レイヤのマスクを設定する最も一般的な方法は、単独のテクスチャイメージまたはシェーダのプリセットを使用することです。グレースケールのテクスチャをレイヤの[Mask]入力に接続すると、テクスチャは「そのままの状態」で使用されます。カラー(RGB または RGBA)テクスチャを接続すると、強度に基づいてテクスチャがグレースケールに変換され、マスクとして使用されます。
選択したテクスチャレイヤは、レイヤの[Mask]ポートに接続され、レイヤの[マスクモード]は自動的に[マスクの接続を使用](Use Mask Connection)に設定されます。
レイヤのマスクを作成するには、レイヤの[Color]入力のアルファチャンネルに基づいてグレースケールのテクスチャを作成し、マスクとして使用する方法があります。
[Color]入力のしきい値からマスクを作成すると、[Color]入力のピクセルの輝度が、指定されたしきい値と比較されます。[Color]入力の輝度がしきい値を下回る場合、マスクは完全な黒になります。輝度がしきい値を超える場合は、マスクは完全な白になります。この方法では、[Color]入力から大まかなマットをすばやく作成できます。
テクスチャレイヤは、ベースレイヤに最も近いテクスチャレイヤから、ベースレイヤから最も離れたテクスチャレイヤまで、連続的にミックスして結合することができます。リストまたはスタックの1番目のテクスチャレイヤは、ベースレイヤとミックスされます。次に、このブレンド結果と2番目のテクスチャレイヤがミックスされます。その後も同様に処理が行われます。
レイヤが前のレイヤとミックスされる方法を制御するには、レイヤのウェイトを調整し、ミキシングモードを指定します。ウェイト値によってレイヤのエフェクトの強度が調節され、ミキシングモードに応じてフォアグラウンドレイヤとバックグラウンドレイヤの両方またはいずれかに特定の数値演算が行われ、これらのレイヤがさまざまな方法でミックスされます。各レイヤには、これらの設定を行うための固有の操作部があります。
テクスチャレイヤのウェイトは、レイヤが前のレイヤに影響する度合いを制御します。ウェイト値が高いほど、ブレンド結果ではそのレイヤのエフェクトがより目立つようになります。このウェイト値は、レイヤのマスクで乗算され、最終的なウェイトが生成されます。

この例では、赤色から透明への階調が、肌のテクスチャを構成するベースレイヤ上にブレンドされており、赤面または発熱しているような効果が作成されています。
ウェイトの値を増やすと、階調の効果が目立つようになります。若干まだら状になった外観にするために使用されているマスクが、階調のウェイトにどのように影響しているかに注目してください。
ミキシングモードとは、レイヤが前のレイヤにブレンドされるときにフォアグラウンドとバックグラウンドの両方またはいずれかに対して実行される数値演算です。たとえば、[Plus]ミキシングモードでは、フォアグラウンドとバックグラウンドのピクセル値が合計され、ほとんどの場合どちらのレイヤよりも輝度が高くなります。
Texture Layer Editor でレイヤの[Mixing Mode]リストからモードを選択するか、レイヤのプロパティエディタを開き、モードを[Mode]リストから選択します。
各テクスチャレイヤについて、以下のいずれかのモードを選択することができます。
テクスチャレイヤに追加されている各ポートには、ポートへのレイヤのエフェクトを微調整するための操作部のセットがあります。
Texture Layer Editorでは、これらの操作部はレイヤがポートに追加されている各セルに表示されます。
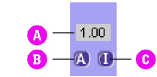
テクスチャレイヤのプロパティエディタでは、レイヤに追加されている各ポートについて、補助的なプロパティエディタがレイヤのメインプロパティエディタに追加されます。
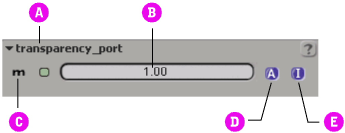
いずれの場合も、これらの操作部が表示されるのは、ポートがレイヤに追加されているときだけです。以降のセクションでは、レイヤ/ポートのオプションと、その使用方法を説明します。
ポートをテクスチャレイヤに追加する方法の詳細については、「Render Tree でテクスチャ レイヤにポートを追加する」および「テクスチャ レイヤにポートを追加する/テクスチャ レイヤからポートを削除する」を参照してください。
特定のポートに対して、レイヤのアルファチャンネルをカラーとして使用することができます。ほとんどの場合、このオプションは透明度や反射率のようなグレースケール値の処理に最も適したポートに対して使用します。このような場合、ポートへのレイヤのカラーを反転する必要もあります。これについては、次のポートに対するレイヤのカラーを反転するで説明します。

レイヤの影響を受けるポートについて、レイヤのカラーを反転することができます。これが最も役立つのは、マットまたはグレースケールのテクスチャ(またはレイヤのアルファチャンネル)を使用して、透明度や反射率のようなパラメータを管理している場合です。
適切な例として、レイヤのアルファチャンネルを使用して、サーフェイスシェーダの透明度を設定している場合が挙げられます。透明度はグレースケールのイメージに対して最も適しているため、RGBチャンネルではなく、カラー入力のアルファチャネルを使用する必要があります。問題は、サーフェイスシェーダが、アルファチャンネルの黒色の領域を不透明と解釈し、白色の領域を透明と解釈することであり、これではまったく逆になってしまいます。ポートへの(アルファチャンネルを使用するように設定されている)レイヤのカラーを反転すると、この問題が解決されます。
Texture Layer Editor のレイヤ/ポートのセルと、レイヤのプロパティエディタのレイヤ/ポートのページには、[スケール](Scale)スライダがあります。このスライダの値を調整すると、ポートへのレイヤのエフェクトが調整されます。各ポートのローカルのスケール値は、レイヤのウェイト値を総合した値で乗算され(「レイヤのウェイトを設定する」を参照)、ポートに対するレイヤの最終的なエフェクトが生成されます。
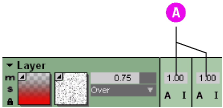
スケールを調整するセルをいくつか選択し、1つのセルのスケールスライダをドラッグすると、一度に複数のポートについてレイヤのスケールを調整することができます。選択したすべてのセルが、同じスケール値に設定されます。
各テクスチャレイヤには、レイヤをミュートしたり、レイヤにソロを適用することが可能な操作部があります。レイヤをミュートすると、レイヤのエフェクトが適用されなくなり、レイヤにソロを適用すると、そのレイヤだけが使用されます。
レイヤをロックすると、そのすべてのパラメータがロックされるため、レイヤをそれ以上修正することができなくなります。レイヤは、Texture Layer Editorでのみロックすることができます。レイヤをロックするには、レイヤのロックアイコンをクリックします。

レイヤのプロパティエディタを開くと、レイヤのすべてのパラメータについてロックアイコンが表示されていることがわかります。

パラメータのロックの詳細については、「シーン エレメントをロック解除する」を参照してください。