シェーダに 1 つ以上のテクスチャ レイヤがあると、[Layers]という新しいセクションが Render Tree のノードに追加されます。[Layers]セクションには、シェーダの各レイヤのパラメータ グループがあります。[Layers]セクションを展開すると、個々のレイヤのパラメータ グループがすべて表示されます。各テクスチャ レイヤのパラメータ グループを展開すると、[Color]パラメータと[Mask]パラメータのポートが表示されます。
レイヤの動作は、Render Tree の他のパラメータ グループとほとんど同じです。つまり、他のシェーダのパラメータと同様に、シェーダをテクスチャ レイヤのパラメータに接続することができます。このため、各テクスチャ レイヤは、Render Tree の固有のブランチで管理することが可能になっています。
Render Tree でテクスチャ レイヤを操作すると、特定のマテリアルにアタッチされているすべてのシェーダに、すばやく簡単にレイヤを追加することができます。レイヤを追加した後は、Render Tree でシェーダを他のポートに接続する場合と同じ方法で、他のシェーダをレイヤの[Color]ポートと[Mask]ポートに接続することができます。

| A |
レイヤに追加されているシェーダのポートには、青色の小さい「L」マークが付きます。 |
| B |
[Layers]セクション |
| C |
集約されたレイヤのパラメータ グループ |
| D |
展開されたレイヤのパラメータ グループ |
| E |
レイヤの[Color]ポートと[Mask]ポート |
Render Tree で作業する利点は、マテリアルのすべてのシェーダに接続されているすべてのレイヤの概要を視覚的に確認できることとと、複数のシェーダについて、レイヤの入力への接続を 1 箇所で修正できることです。また、複雑なシェーダのネットワークを構築、使用して、1 つのレイヤの[Color]入力または[Mask]入力を駆動することも可能です。最後に、シェーダのポートへのすべての接続を完全に確認できるため、Render Tree はシェーダのベース レイヤを修正するときに役立ちます。
Render Tree でテクスチャ レイヤを操作する場合の主な制限は、レイヤのプロパティを直接編集する手段がないことです。その代わりに、各レイヤのプロパティはプロパティ エディタで編集する必要があります。レイヤのプロパティを編集する方法の詳細については、「テクスチャレイヤプロパティの設定」を参照してください。
このセクションの後半では、Render Tree でテクスチャ レイヤを操作する方法について説明します。Render Tree の使用の詳細については、「Render Tree」(「マテリアルとシェーダ」)を参照してください。
テクスチャ レイヤを追加したら、そのプロパティの設定や調整を行う必要があります。詳細については、「テクスチャレイヤプロパティの設定」を参照してください。
テクスチャ レイヤ処理では、シェーダのポートに直接接続されたテクスチャは、一括してベース レイヤとして扱われます。Texture Layer Editor では、ベース レイヤは作業領域の別々の部分に個別に表示されます(詳細については、「ベース レイヤを使用する」を参照)。
Render Tree では、シェーダのすべてのポートとその接続を表示できるため、ベース レイヤを個別に表示する必要がありません。テクスチャ レイヤの追加を開始した後は、シェーダのポートをベース レイヤと見なすことができます。
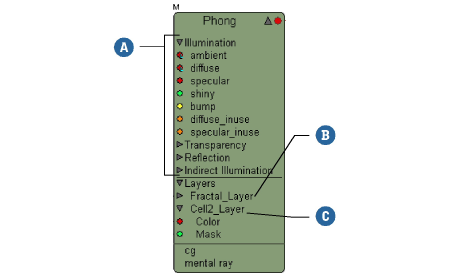
| A |
シェーダのポートはベース レイヤです。 |
| B |
一覧の最初のテクスチャ レイヤがベース レイヤにミックスされます。 |
| C |
その結果と、一覧の 2 番目のテクスチャ レイヤがミックスされます。また、その後も同様に処理が行われます。 |
これは、テクスチャ レイヤの順序変更を開始するときに重要になります。ミキシング順序内でのレイヤの位置が、そのレイヤとベース レイヤとの近さによって決まるためです。Render Tree では、レイヤがシェーダのノードの下部に近くなるほど、レイヤがベース レイヤから遠くなり、ミキシング順序内でのレイヤの位置が後になります。
詳細については、「Render Tree でテクスチャ レイヤの順序を変更する」を参照してください。
Render Tree でテクスチャ レイヤをシェーダに追加するには、2 つの方法があります。空のレイヤを追加したり、他のシェーダを目的のシェーダのポートにブレンドして新しいレイヤを作成することができます。
Render Tree でシェーダを使用してテクスチャ レイヤを追加する
Render Tree でシェーダ上にテクスチャ レイヤを作成するもう 1 つの方法は、シェーダのいずれかのポートを別のシェーダにブレンドすることです。選択したシェーダは、目的のシェーダ上の新しいテクスチャ レイヤの[Color]入力になります。
新しいテクスチャ レイヤに追加するポートを右クリックして、メニューから[ブレンド](Blend with)  ([テクスチャの名前](name of texture))を選択します。
([テクスチャの名前](name of texture))を選択します。
テクスチャのプロパティ エディタが開き、Render Tree にあるシェーダのノードの[Layers]セクションに新しいテクスチャ レイヤが追加されます。
新しいレイヤに追加したポートには、青色の小さい「L」マークが付きます(ただし、そのポートが他のテクスチャ レイヤに追加されている場合は、このマークが既に付いていることがあります)。
同じシェーダに別のレイヤを追加するか、テクスチャ レイヤを別のシェーダに追加するには、ステップ 1 と 2 を繰り返します。
Render Tree でテクスチャ レイヤにポートを追加する
ノードのポートを既存のテクスチャ レイヤに追加するには、目的のレイヤの名前を右クリックし、メニューからポートを選択します。複数のポートを追加するには、[Shift]キーを押しながら、複数のポートをメニューから選択します。
Render Tree でテクスチャ レイヤにシェーダを接続する
各テクスチャ レイヤには、2 つのポートがあります。[Color]入力用のポートと、[Mask]入力用のポートです。レイヤの[Color]入力および[Mask]入力には、他のシェーダのポートに接続するのと同じように、シェーダを接続することができます。
Render Tree でシェーダを取得して接続するさまざまな方法については、「Render Tree」(「マテリアルとシェーダ」)を参照してください。
レイヤのプロパティを編集するには、レイヤのプロパティ エディタを Render Tree から開きます。レイヤの名前を右クリックし、メニューから[レイヤのインスペクト]を選択します。
レイヤのプロパティを編集する方法の詳細については、「テクスチャレイヤプロパティの設定」を参照してください。
Render Tree でテクスチャ レイヤの順序を変更する
Render Tree でテクスチャ レイヤの順序を変更する作業は、Texture Layer Editor での作業とは若干異なります。Texture Layer Editor では、レイヤを上または下に移動した結果は、そのレイヤがリスト ビューで表示されているか、スタック ビューで表示されているかによって異なります(「レイヤ表示順序を選択する(リスト ビュー/スタック ビュー)」を参照)。
これに対して、Render Tree では、レイヤは常にリスト ビューで表示されます。Texture Layer Editor では、ノードのポートはベース レイヤに相当し、テクスチャ レイヤのミキシング順序は上から下になっています。レイヤを上に移動すると、レイヤは常にノードのポート側に移動し、ブレンド順序が前になります。レイヤを下に移動した場合は、ブレンド順序が後になります。また、Texture Layer Editor では一度に複数のレイヤを移動することが可能ですが、Render Tree では一度に 1 つのレイヤしか移動することができません。