パスに沿ってオブジェクトをアニメートする最もすばやく簡単な方法は、[パスの設定](Set Path)コマンドを使用し、パスとして使用するカーブを選択する方法です。このコマンドを使うと、アニメーションが作成されます。キーフレームを設定する必要はありません。開始フレームと終了フレームを設定するだけです。
スプライン(イーズイン/イーズアウト)またはリニア補間を選択していると、パーセンテージ(perc)ファンクションカーブが作成されます。パスアニメーションを作成した後、このファンクションカーブを編集してそのタイミングを修正したり(パスのタイミングを変更する参照)、パスカーブ自体を変更してアニメーションを変更したり( パス カーブまたはトラジェクトリを修正する参照)することができます。
[Model]ツールバーまたは[Animate]ツールバーの[カーブ](Curve)メニューに用意されているツールを使用してカーブを作成します。
[Animate]ツールバーから、[作成](Create)  [パス](Path)
[パス](Path)  [パスを設定](Set Path)を選択します。
[パスを設定](Set Path)を選択します。
表示されるダイアログボックスで、オブジェクトが移動を開始するフレーム([開始](Start Frame))とオブジェクトがパスの終点に到達するフレーム([終了](End Frame))を入力します。デフォルトでは、オブジェクトはパスの端から端まで移動します。
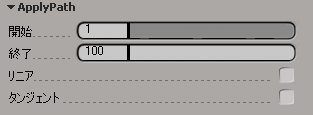
オブジェクトをパスに沿って一定の速度で移動させたい場合は、[リニア](Linear)オプションをオンにします。選択しない場合、オブジェクトのアニメーションはイーズイン、イーズアウトします。
オブジェクトのX軸(デフォルト)をパスの傾斜に揃えたままにしたい場合は、[正接](Tangent)オプションをオンにします。被コンストレイントオブジェクトのX軸がカーブの傾斜の向きに合わせて再配置されます。パスに沿ってオブジェクトが移動すると、その X 軸はカーブのスロープに従います。
タンジェンシコンストレイントの詳細については、「タンジェンシ コンストレイント」を参照してください。
[OK]をクリックし、パスとして使用するカーブを選択します。パスの両端にキーが作成され、パスに沿ってオブジェクトの移動(中間地点)が補間されます。
パスカーブを選択すると[PathCns]プロパティエディタが開き、コンストレイントの設定を手動で調整できます。
[パス%](Path %age)スライダは、選択したオブジェクトの拘束力として使われるカーブの割合を制御する上で特に重要なパラメータです。

| A |
パスコンストレイントのオン/オフを切り替えます。 詳細については「コンストレイントのアクティブ化/非アクティブ化」を参照してください。 |
| B |
このコンストレイントのウェイトを、被コンストレイントオブジェクト上の別のコンストレイントとブレンドします。 詳細については「コンストレイントをブレンドする」を参照してください。 |
| C |
被コンストレイントオブジェクト上で拘束する側のフォースとして使用されるカーブの比率。 |
| D |
インタラクティブにオブジェクトを移動したときに、オブジェクトがパスから離れて動くことを防ぎます(CnsCompがオンでない場合)。 |
| E |
被コンストレイントオブジェクトは、パスの回転またはスケーリング、あるいはその両方の影響を受けます。 |
| F |
被コンストレイントオブジェクトとパスの間でXYZ軸にオフセット距離を設定します。 詳細については「被コンストレイント オブジェクトとコンストレイント オブジェクト間のオフセット設定」を参照してください。 |
| G |
オフセットが設定されている場合、被コンストレイントオブジェクトがどれくらい厳密にパスに沿って動くか(ソフトまたはリジッド)を指定します。 詳細については「 オブジェクト間のカップリング動作を設定する」を参照してください。 |
| H |
被コンストレイントオブジェクトがパスに正接した状態が保たれます。[Apply Path]ダイアログボックスで[正接](Tangent)をしている場合、この[タンジェンシ]ページでは[アクティブ]がオンになっています。 詳細については「タンジェンシ コンストレイント」を参照してください。 |
| I |
オブジェクトのアップベクター方向を拘束します。 詳細については「アップベクター コンストレイント」を参照してください。 |
パスのタイミングを修正する方法は、「パスのタイミングを変更する」を参照してください。また、パス カーブ自体を修正する方法は、「 パス カーブまたはトラジェクトリを修正する」を参照してください。
アニメーションを削除する方法は、「 パスまたは軌道アニメーションを削除する」を参照してください。
この例では、パスアニメーションをカメラやカメラの注視点に適用する方法を示します。
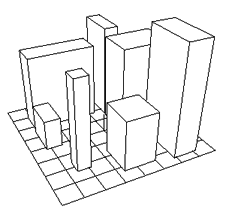
[取得](Get)  [プリミティブ](Primitive)
[プリミティブ](Primitive)  [ポリゴンメッシュ](Polygon Mesh)
[ポリゴンメッシュ](Polygon Mesh)  [グリッド](Grid)および[取得](Get)
[グリッド](Grid)および[取得](Get)  [プリミティブ](Primitive)
[プリミティブ](Primitive)  [ポリゴンメッシュ](Polygon Mesh)
[ポリゴンメッシュ](Polygon Mesh)  [立方体](Cube)を選択し、都市の景観に使用するオブジェクトを作成します。
[立方体](Cube)を選択し、都市の景観に使用するオブジェクトを作成します。
[Edit]  [Duplicate Multiple]を使用して、立方体のいくつかのコピーを作成します すべての立方体それぞれが異なるサイズになるようにスケーリングして、グリッド上に配置します。上の図を参考にしてください。
[Duplicate Multiple]を使用して、立方体のいくつかのコピーを作成します すべての立方体それぞれが異なるサイズになるようにスケーリングして、グリッド上に配置します。上の図を参考にしてください。
[Model]ツールバーまたは[Animate]ツールバーから[作成](Create)  [カーブ](Curve)
[カーブ](Curve)  [スケッチ](Sketch)を選択し、都市を通るフリーフォームのカーブパスを描画します。
[スケッチ](Sketch)を選択し、都市を通るフリーフォームのカーブパスを描画します。
[Animate]ツールバーから、[作成](Create)  [パス](Path)
[パス](Path)  [パスを設定](Set Path)を選択します。開始フレームと終了フレームには、デフォルト値をそのまま使用し、[リニア](Linear)を選択して[OK]をクリックします。
[パスを設定](Set Path)を選択します。開始フレームと終了フレームには、デフォルト値をそのまま使用し、[リニア](Linear)を選択して[OK]をクリックします。
[作成](Create)  [パス](Path)
[パス](Path)  [パスの設定](Set Path)を選択し、開始フレームと終了フレームの値をそれぞれ-20と280に設定します。カーブを選択します。
[パスの設定](Set Path)を選択し、開始フレームと終了フレームの値をそれぞれ-20と280に設定します。カーブを選択します。