パラメータのサンプリングにより、自動的にパラメータを変えて、異なる値のスナップショットを作成することができます。このテクニックは「ブラケット」とも呼ばれます。ブラケットという呼び方は、写真家が同じシーンをさまざまな露出量で撮影するテクニックに由来します。
パラメータをサンプリングし、思いどおりのエフェクトに合った値またはそれに近い値をすばやく見つけて、さらに微調整できます。これはサンプルの計算に長時間を要することが予想される複雑なエフェクトでは特に便利です。昼休みや夜間にサンプルを生成でき、希望の設定を呼び出すだけで済みます。
Netview の[Parameter Sampling & Bracketing]ページから、サンプル生成、結果表示、結果呼び出しをインタラクティブに実行できます。
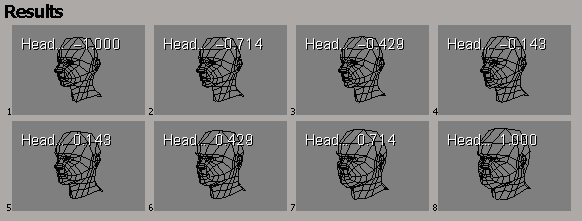
単一のオブジェクトを選択し、目的のパラメータにマークを付けます。パラメータにマークを付けるには、次のいずれかの操作を実行します。
パラメータを追加するには[Shift]キーを、パラメータを切り替えるには[Ctrl]キーを使用します。
パラメータをマークする方法については、「 アニメーション パラメータをマーキングする」(「アニメーション」)を参照してください。
[アニメート]ツールバーで、[作成](Create)  [パラメータ](Parameter)
[パラメータ](Parameter)  [サンプル/ブラケット パラメータ値](Sample/Bracket Parameter Values)を選択します。Netview のフローティング ウィンドウで[Parameter Bracketing]ページが開きます。
[サンプル/ブラケット パラメータ値](Sample/Bracket Parameter Values)を選択します。Netview のフローティング ウィンドウで[Parameter Bracketing]ページが開きます。
[Parameter Sampling]の下のすべてのオプションと、[Capture and Display Results]の下の[キャプチャ方法](Capture Method)および[キャプチャオプション](Capture Options)を設定します。「パラメータ サンプリング設定」および「キャプチャ設定」を参照してください。
[Generate Samples]をクリックします。各種パラメータ値のサムネイルが生成され、Netview ページの[Results]セクションに表示されます。サムネイルをクリックして、シーンのパラメータを対応する値に設定できます。詳細については、「サンプル パラメータを表示する」を参照してください。
パラメータ サンプリング設定では、サンプリング方法とその他のオプションを設定できます。
[サンプリング方法](Sampling Method)が[ブラケット パラメータ](Bracket Parameters)に設定されている場合は、マークされたパラメータは範囲内で等間隔にサンプリングされます。範囲は、パラメータの既定のスライダ範囲かパラメータの現在値のいずれかで決定されます。詳細については、「相対変位および変位率」を参照してください。[Bracket Options]の下の[サンプル(パラメータ毎)](Samples (per param))は、間隔の数を決定します。
複数のマークされたパラメータを使用する場合は、[サンプル(パラメータ毎)]を低い値にするようにしてください。サンプルの総数は、マークされたパラメータの個数によって指数関数的に増加します。結果的に膨大な数のサンプルが生成され、サンプルの計算にかなりの時間を要します。たとえば、パラメータあたり 5 個のサンプルをとり、パラメータが 2 個の場合、サンプルの総数は 25 個になります。パラメータが 3 個の場合はサンプルは総計 125 個になり、パラメータが 4 個の場合はサンプルは総計 625 個になるといった具合です。
カラーは R チャンネル、G チャンネル、B チャンネル、および A チャンネルでそれぞれサンプリングされるため、カラー パラメータをサンプリングする際も注意が必要です。
[サンプリング方法](Sampling Method)が[ランダマイズパラメータ](Randomize Parameters)に設定されている場合は、マークされたパラメータは範囲内のランダム値に設定されます。範囲は、パラメータの既定のスライダ範囲かパラメータの現在値のいずれかで決定されます。詳細については、「相対変位および変位率」を参照してください。[Randomize Options]の下の[サンプル(すべて)](Samples (total))は、生成されるサンプルの数を決定します。
[シード](Seed)は乱数ジェネレータのシードです。同じシードを使用すると、常に同じ範囲内で同じ結果が生成されます。つまり、いつでも前に戻り、同じ値を使用して思いどおりの結果を再生成できます。現在のサンプルが気に入らない場合は、シードを変更して同じ範囲内で新しいセットを生成できます。
[Relative Variation]は、パラメータの標準のスライダ範囲(オフ)または現在値(オン)に基づいて、サンプリングに使用する範囲をコントロールします。どちらの場合も、[Percentage of Variation]は範囲のサイズを通常のスライダ範囲に対する比率で設定します。
[Relative Variation]が[オフ](off)の場合は、範囲の中心は、プロパティ エディタのパラメータの通常のスライダ範囲の中点になります。たとえば、[ブラケット パラメータ]というサンプリング方法を使用すると、スライダの範囲が(-1.0、1.0)、[サンプル(パラメータ毎)]が 5、[Percentage of Variation]が 1.0(全範囲)の場合は、パラメータは -1.0、-0.5、0.0、0.5、1.0 でサンプリングされます。一部のパラメータでは、スライダ範囲外の値を入力することができます。ただし、パラメータのサンプリングはスライダ範囲に限られます。
[Relative Variation]がオンの場合、範囲はパラメータの現在値の中点にあります。最大値または最小値が通常のスライダ範囲外の場合は、値はクランプされ、パラメータは許容範囲内でサンプリングされます。たとえば、スライダの範囲が(0、100)、現在値が 60、[Percentage of Variation]が 0.20 の場合は、パラメータは(40、80)の範囲でサンプリングされます。
[Relative Variation]はパラメータ値を繰り返し微調整する場合に役立ちます。最初に[Relative Variation]をオフにしてサンプリングし、全範囲で値を確認した後、希望する値を選択し、[Relative Variation]をオンにして再度サンプリングします。目的の値に近づけながら、 繰り返し[Percentage of Variation]の値を小さくしていきます。
キャプチャ設定は、スナップショット イメージの生成方法を決定します。イメージ ファイルはすべて JPEG フォーマットで、ファイル拡張子は .jpg になります。
キャプチャ方法は、スナップショット イメージに表示する内容を決定します。選択肢は 3 つあります。
[キャプチャ](Capture): 現在の表示設定を使用してビューポート B の単一フレーム キャプチャを実行します。マークされたパラメータと値がイメージに重ねられます。
[表示値無しにキャプチャ](Capture w/o Displayed Values):[キャプチャ]と同じですが、イメージにマークされたパラメータと値が重ねられません。「値を呼び出す」の手順に従って、対応する値を自動的に呼び出すこともできます。
[レンダ](Render): 現在のレンダ オプション(サイズ、ファイル名、パス以外)を使用して現在のパスのアクティブ カメラのレンダリングを実行します。