パラメータのマーキングは、特定のアニメーション タスクで使用する、選択したエレメントのパラメータを指定する操作です。たとえば、アニメーションをコピーまたは削除するパラメータをマークしたり、Animation Mixer で使用するためにアクションに格納するパラメータをマークしたりします。また、アニメーションのスケーリング、オフセット、プロット時に使用するパラメータ、リンク パラメータまはたスクリプト オペレータを持つパラメータもマーク付けすることができます。
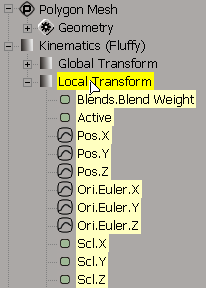
また、パラメータのマーキングは、キーを設定する最も一般的で有効な手段の 1 つです。必要なパラメータのみをマークすると、アニメーション情報を少なく維持できます。キー設定の詳細については、「キーを使用してアニメートする」を参照してください。
既定では、[Transform]パネルで任意の変換ツール(スケーリング、回転、移動)をアクティブにするか、ホットキーを使用すると、対応するローカル変換パラメータが自動的にマーキングされます。詳細については、「変換パラメータをマーキングする」を参照してください。
また、Animation Mixer で使用するためのアクションを保存する際に、マーク パラメータについて注意すべき事項がいくつかあります。詳細については、「アクションに保存する要素の選択」(「Animation Mixer のノンリニア アニメーション」)を参照してください。
パラメータをマーク付けする操作は、選択したオブジェクトに対してのみ可能です。この方法でのみ、Softimage によってマーク付けの対象が認識されます。選択を別のオブジェクトに変更しても、そのオブジェクトでも同じパラメータがマーク付けされたままになります。たとえば、球体を選択してスケーリングのプロパティをマークし、次に立方体を選択すると、立方体でもスケーリングのプロパティがマーク付けされます。ただし、あるオブジェクトでマークしたプロパティが次のオブジェクトに適用されない場合には、マーク プロパティは無視されます。
また、マーキング セットを作成すれば、オブジェクトでマークしたパラメータを記録できます。「キャラクタ キー セットによってキーを設定する」を参照してください。
パラメータのマーキングとキーの設定を開始する前に、キー設定のプリファレンスがマーク パラメータに設定されていることを確認する必要があります。
これを行うには、「使用するキー設定方法を選択する」を参照してください。[マークパラメータにキー](Key Marked Parameters)または[キー設定可能マークパラメータにキー](Key Marked Keyable Parameters)オプションを選択すると、Keying Panel でマークしたキー設定可能パラメータにのみキーを設定できます(詳細については、「Keying Panel 内のキー設定可能パラメータにキーを設定する」を参照)。
パラメータのマーキングは、マーク パラメータ リスト、Explorer、プロパティ エディタ、またはキー パネルから実行できます。
マーク パラメータ リストからパラメータをマーク付けするには
[Animation]パネルをクリックして、マーク パラメータ リストを開きます。

マーク パラメータ リストで、マークするパラメータが表示されるまでプロパティ ノードを展開します。アニメート可能なパラメータは、その名前の横にアニメーション アイコン(緑色のボックス)が表示されます。
パラメータ名をクリックしてマークします。複数のパラメータをマーク付けする場合は、[Shift]キーを押しながらクリックします。パラメータ名が黄色でハイライト表示され、マーク付けされたことが示されます。名前は、マーク パラメータのテキスト ボックスにも表示されます。
再度名前をクリックすると、マークが解除されます。また、[Ctrl]キーを押しながらクリックすると、マーク付け/解除を切り替えられます。
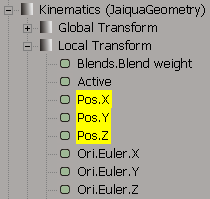
また、マーク パラメータ テキスト ボックスにパラメータ名を入力してマーク付けすることもできます。たとえば、「kine.local.pos.posy」と入力すると、選択されているオブジェクトのローカルの Y 方向移動がマーク付けされます。
親のプロパティまたはフォルダ名をクリックすると、階層内のすべてのパラメータがマーク付けされます。[Shift]キーを押しながらクリックすると、複数のフォルダにマーク付けできます。たとえば、[Local Transform]ノードにマーク付けすると、すべての変換(スケール、回転、移動)が 3 軸すべてに対してマーク付けされます(この操作はマーク パラメータ リストでのみ可能)。親またはフォルダは黄色、子は薄い黄色でハイライト表示されます。

マークするパラメータが表示されるまで、エレメントのプロパティ ツリーを展開します。
アニメート可能なパラメータは、その名前の横にアニメーション アイコン(緑色のボックス)が表示されます。また、アニメートできないパラメータもマーク付けすることができます。
パラメータ名をクリックしてマーク付けします。複数のパラメータをマーク付けする場合は[Shift]キーを押しながらクリックします。または、ばらばらのパラメータを複数のグループからマーク付けする場合は[Ctrl]キーを押しながらクリックします。
パラメータ名が黄色でハイライト表示され、マーク付けされたことが示されます。再度名前をクリックすると、マークが解除されます。
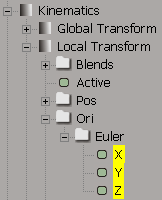
フォルダ名をクリックすると、フォルダとフォルダ内のパラメータがマーク付けされます。親またはフォルダは黄色、子は薄い黄色でハイライト表示されます。

カスタム パラメータとカスタム パラメータ セットをマーキングする
カスタム パラメータセット内のパラメータを個別にマーク付けできるだけでなく、カスタム パラメータ セット全体をマーク付けすることも可能です。たとえば、パラメータセット内の個々のカスタムパラメータのアクションを保存したり、パラメータセット全体のアクションを保存したりできます。
カスタム パラメータ セット全体をマーク付けするには、カスタム パラメータ セットの対象であるオブジェクトを選択し、[マークパラメータ]リストを開きます。マーキングは選択内容に対して行われるのでオブジェクトを選択する必要があります。
次に、カスタム パラメータ セットの名前をクリックします。パラメータ セット内のすべてのパラメータも黄色でハイライトされていることが確認できます。Explorer では「リーフ」のマーキングのみをサポートしているので、Explorer でセットをマーク付けすることはできません。

カスタム パラメータを個別にマーキングするには、他のパラメータと同様、[マークパラメータ]リストでパラメータをクリックします。
マーク パラメータが、他のマーキングによって削除されたり上書きされるのを防ぐには、[Animation]パネルで[マーキングのロック/ロック解除]アイコンをクリックします。この操作によって、そのシーンのすべてのオブジェクトについてマーク パラメータがすべてロックされます。
変換(スケール、回転、移動)を使用している場合、ロックは特に重要です。[Transform]パネルで任意のツールをアクティブにすると、対応するスケール、回転、移動のパラメータが自動的にマークされるとともに、他のパラメータの既存のマークが削除されます。

ロックされたパラメータはクリアできません。クリアする場合は、最初にそれらのロックを解除する([ロック]アイコンを再度クリックする)必要があります。