アニメーションをキャプチャした後で、そのアニメーションをフリップブックとして表示できます。[再生]パネルを使用して再生されるアニメーションとは異なり、キャッシュ イメージに対して充分なメモリがあれば、フリップブックは常に定義されたフレーム レートで再生されます。
フリップブックを表示するには、次の 3 つの方法があります。
フリップブックは、AVI や QuickTime などのさまざまな標準フォーマットで書き出します(「フリップブックを書き出す」を参照)。

スタンドアロン フリップブックを使用して、キャッシュ イメージをフリップブックとして表示することができます。スタンドアロン フリップブックは、メモリを大量に使用する解像度の高いイメージを表示する際に便利です。スタンドアロンフリップブック([flip.exe])は、[スタート]メニュー、コマンドプロンプトウィンドウまたはLinuxシェル、または、Softimageインターフェイスから起動できます。
Softimage の外部からスタンドアロン フリップブックを起動する
Windows の[スタート](Start)  [プログラム](Programs)
[プログラム](Programs)  [Autodesk]
[Autodesk]  [Softimage]プログラム メニューから[フリップブック](Flipbook)を選択します。
[Softimage]プログラム メニューから[フリップブック](Flipbook)を選択します。
Softimage 内からスタンドアロン フリップブックを起動する
表示される[イメージを開く]ダイアログ ボックスで、必要に応じてオプションを設定します。
各オプションの詳細については、「[イメージを開く]ダイアログ ボックス(フリップブック)」を参照してください。
[OK]をクリックすると、シーケンスのイメージがロードされ、フリップブック ウィンドウが開きます。
ロードされたイメージが現在のイメージ サイズよりも大きい場合は、フリップブック ウィンドウがサイズ変更されます。
シーケンスをレンダリングしている場合、[レンダオプション]プロパティ エディタの[出力]ページでレンダ チャンネルの名前を右クリックし、[Flipbook 実行](Run Flipbook)ボタンをクリックすると、フリップブックでレンダリングをすばやく確認できます。
[イメージを開く]ダイアログ ボックスは後で表示することもできます。その場合は、フリップブックで[ファイル](File)  [イメージを開く](Open Images)を選択するか、[Ctrl]+[O]キーを選択します。
[イメージを開く](Open Images)を選択するか、[Ctrl]+[O]キーを選択します。
同じシーケンスのイメージを続けて変更またはテストする場合は、フリップブックを開いたままにしておき、[Ctrl]+[O]キーを押してから[Enter]キーを押すとシーケンスを再ロードできます。この方法では、ダイアログ ボックスのすべての設定は同じになります。
Softimage¥Application¥bin フォルダにある [xsi.bat] ファイルをコピーし(または新しいバッチ ファイルを作成し)、[flip.bat] と名前を付けます。
[flip.bat] ファイルを編集し、2 行目のファイル名 [xsi.exe] を [flip.exe] に書き換えます。ファイルは以下のようになります。
@echo off call "C:\Program Files\Autodesk\Softimage 2012.SAP\Application\bin\setenv.bat" start "" "C:\Program Files\Autodesk\Softimage 2012.SAP\Application\bin\flip.exe" "%1" "%2" "%3" "%4" "%5" "%6" "%7" "%8" "%9"
フリップブック ウィンドウでは、[ビュー](View)メニューのコマンドを使用してイメージの表示方法を設定できます。
別の RGB またはアルファ チャネルを表示するには、[ビュー](View)  [チャンネル](Channel)メニューのコマンドを使用します。[R]、[G]、[B]、[A]および[C](すべてのチャネル)キーを押して、対応するチャネルを表示します。
[チャンネル](Channel)メニューのコマンドを使用します。[R]、[G]、[B]、[A]および[C](すべてのチャネル)キーを押して、対応するチャネルを表示します。
[ビュー](View)  [Correct Aspect Ratio]を選択して、正方形のピクセルがあるコンピュータのモニタ上に正方形以外のピクセルを正しく表示することができます。. たとえば、NTSC イメージは 0.9 というピクセル比で、ピクセルが正方形ではないことを表しています。
[Correct Aspect Ratio]を選択して、正方形のピクセルがあるコンピュータのモニタ上に正方形以外のピクセルを正しく表示することができます。. たとえば、NTSC イメージは 0.9 というピクセル比で、ピクセルが正方形ではないことを表しています。
[ビュー](View)  [ディスプレイオプション](Display Options)を選択して[Display Options]ダイアログ ボックス(フリップブック)[プロパティ リファレンス]を開き、ピクセル比およびOpenEXR HDRイメージのオプションを設定します。
[ディスプレイオプション](Display Options)を選択して[Display Options]ダイアログ ボックス(フリップブック)[プロパティ リファレンス]を開き、ピクセル比およびOpenEXR HDRイメージのオプションを設定します。
イメージをロードし、フリップブックを設定したら、再生コントロールを使用してイメージを再生できます。また、フリップブック ウィンドウのメニュー コマンドを使用して、再生レートのセットアップと調整を行うこともできます。
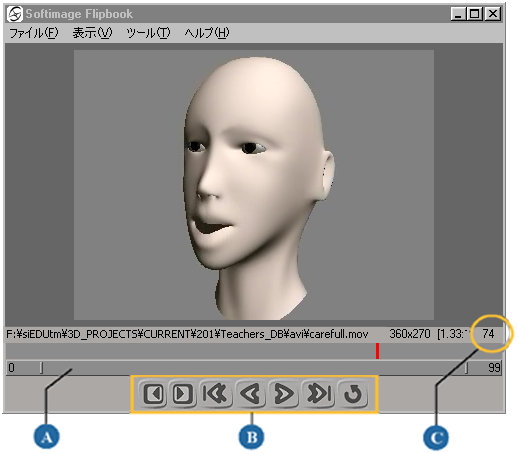
| A |
範囲コントロールでは、再生できるフレームの範囲を変更できます。 |
| B |
再生コントロールでは、フリックブックを通常のアニメーションのように再生できます。これらのコントロールとキーボード ショートカットは、Softimage インタフェースと同様です。詳細については、「再生コントロールを使用する」を参照してください。 |
| C |
フリップブックを再生すると、現在のフレーム番号が表示されます。 |
さまざまなファイル形式でフリップブックを書き出すことができます。
フリップブックのコマンド バーで[ファイル](File)  [書き出し](Export)を選択するか、[Ctrl]+[E]キーを押します。
[書き出し](Export)を選択するか、[Ctrl]+[E]キーを押します。
[書き出し]ダイアログ ボックス(フリップブック)で、書き出す[ファイル名](File name)を指定し、書き出すフレームの[ソース範囲](Source Range)も指定します。
書き出すファイルの[ファイル タイプ](File Type)を選択します。
オーディオファイルを含めるなどの、その他のオプションも設定できます(「[書き出し]ダイアログ ボックス(フリップブック)」を参照)。