アニメーションの各フレームをイメージファイル形式でキャッシュし、フリップブックを作成できます。フリップブックは、ディスクに保存されるキャッシュ イメージのシーケンスです。
選択したビューポートに表示されているものすべてがキャプチャされます(たとえば、レンダ領域、背景付きのロトスコープ シーン、あるいはワイヤフレーム、テクスチャ、シェーディングなどのディスプレイ モードです)。たとえば、「ペンシルテスト」エフェクトのために、ディスプレイモードを[隠線消去]に設定する場合もあるでしょう。
ビューポートにレンダ領域があれば、その領域に表示されているものがキャッシュされます。ビューポート全体はキャプチャされません。
シーンにオーディオ ファイルがあれば、イメージと一緒にサウンドもキャプチャできます(「サウンド入りアニメーションをキャプチャする」を参照)。
これらのキャッシュ イメージをロードし、リアルタイムで即座に再生できます。デフォルトでは、キャッシュされた各フレームに対してイメージ ファイルが作成され、プロジェクトの Render Pictures フォルダに保存されます。
キャッシュされた複数のイメージを 1 つのフリップブックとして、スタンドアロン フリップブック、ネイティブのメディア プレイヤ、またはイメージ クリップ ビューアにロードすることができます。詳細については、「 フリップブックでアニメーションをプレビューする」を参照してください。
キャプチャしたいイメージのビューポートで、希望のディスプレイ オプションを選択します(陰線消去、ワイヤフレーム、レンダ領域の描画など)。
該当のビューポートでカメラアイコンをクリックし、[キャプチャ開始](Start Capture)を選択します。
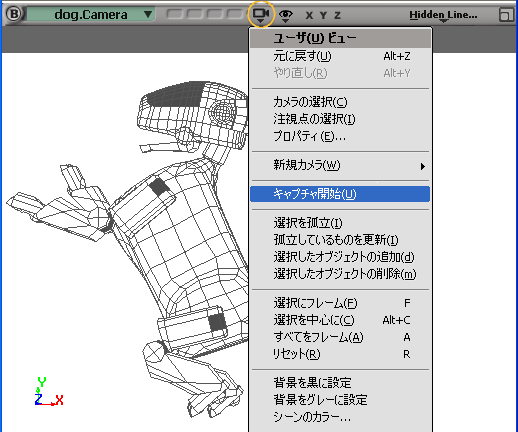
[ビューポートのキャプチャ]ダイアログ ボックスで、フリップブックのファイル名、イメージサイズ、フォーマット、コーデック、シーケンス、パディング、フレームレートなどを設定します。
アニメーションとともにオーディオを録音する場合は、[オーディオ トラックの録音](Record Audio Track)オプションが選択されていることを確認します。
フリップブックを自動的に、またはお使いのメディア プレイヤを使って起動するには、[終了したらフリップブックを起動](Launch Flipbook When Done)または[プレイヤでビデオを再生](Play Videos with Native Players)オプションを選択します(「キャプチャ終了後にプレイヤを起動する」を参照)。
[OK]をクリックすると、ビューポートのイメージはフレームごとにキャッシュされます。イメージをキャプチャしている間はフレーム レートが遅くなりますが、2 度目以降の再生はリアルタイムで行われます。
コンピュータ上のスタンドアロンのフリップブックまたはネイティブのメディア プレイヤでフリップブックを表示します。「アニメーションをフリップブックにロードする」を参照してください。
キャプチャ操作の直後にフリップブックを再生するには、[ビューポートのキャプチャ]ダイアログ ボックスで次のオプションのどちらか、または両方を選択します。
コンピュータにインストールされているのデフォルト プレイヤを起動するには
[プレイヤでビデオを再生](Play Videos with Native Players)を同時に選択すると、適切なメディア プレイヤが即座に起動し、キャプチャの終了後にイメージの再生を開始します。起動するメディア プレイヤは、コンピュータの設定に従って決定されます。
たとえば、キャプチャの形式に AVI ファイル形式を選択し、AVI ファイルのデフォルト プレイヤが Windows Media Player の場合は、キャプチャの完了後に Media Player が自動的に開きます。
Linux 版の場合、デフォルトのネイティブ プレイヤは mplayer です。これを別のプレイヤに変更したい場合は、環境変数[XSI_PLAYER]を設定する必要があります。設定を永続的に変更したい場合は、.xsi_2012.SAPファイルに設定を追加します。
ビデオ ファイルの再生には、デフォルト プレイヤの使用を推奨します。メモリ使用量が少なく、ハードウェア(Windows の DirectDraw など)およびその他のオプションの利点を活用できるためです。
キャプチャ後ただちにイメージを再生しない場合は、キャッシュ イメージをスタンドアロン フリップブック(「 フリップブックでアニメーションをプレビューする」を参照)またはイメージ クリップ ビューアにフリップブックとしてロードできます(ビューポートの[ビュー]メニューで[Image Clip Viewer]を選択します)。
アニメーションとともにサウンドをキャプチャしたい場合は、ビューポートでのキャプチャ時に実行できます。
[再生]パネルの[オーディオの再生/ミュート]ボタンをクリックして、オーディオを有効にします。ボタンがハイライト表示されていない場合、オーディオは有効です。
ビューポートでのアニメーションのキャプチャを開始するために、カメラ アイコンの下の[キャプチャ開始](Start Capture)を選択します。
[Capture Viewport]プロパティ エディタで[オーディオ トラックの録音](Record Audio Track)を選択します。