アニメーションまたはシミュレーションの再生は、タイムライン上の再生カーソルをドラッグするか、タイムラインの下の再生コントロールを使用する方法が一般的です。また、再生時の時間範囲を設定したり、リアルタイムに再生したり、さまざまな方法で再生を最適化することができます。
再生する前に、時間範囲、時間表示フォーマット、およびタイムラインの開始と終了フレームの設定が必要です。

(下)時間範囲によって、グローバルなフレーム範囲だけでなく、タイムラインに表示するフレームが決まります。
既定では、タイムラインはフレームを表示するように設定されていますが、別の表示方法に変更できます。これらの設定を変更すると、Animation Editor(FCurve Editor および DopeSheet)に表示されるタイムライン、そして Animation Mixer にも影響があります。
タイムラインを使用して、アニメーションの現在の再生ポジションを表示したり、別のフレーム間を手動で移動したりすることができます。
現在のフレーム(またはフォーマットによってはタイム ポジション)は、タイムライン上の再生カーソルの位置、再生カーソルの横のフレーム番号、および[再生]パネルの現在のフレーム ボックスで確認できます。

赤色の再生カーソルは、ビューポートに現在表示されているフレームを示します。フレーム番号は、再生カーソルの横だけでなく、再生コントロールの横の現在のフレーム ボックスにも表示されます。
タイムラインの任意の場所を左クリックすると、そのフレームに移動します。または、タイムラインでプレイバックカーソルを前後にスクラブ(ドラッグ)します(スクラブ操作の各種オプションについては「アニメーションをスクラブする」を参照)。
中央クリックしながら再生カーソルをドラッグしても選択したフレームまで移動できますが、シーンは更新されません。カーソルとその横に表示されるフレーム番号(および現在のフレーム ボックスのフレーム番号)は緑色に変わります。シーンを更新するには、カーソルをクリックします。
フレームを中央クリックしながら別のフレームにドラッグすると、クリックしたフレームの現在値を他の複数のフレームに好きなだけコピーしてからキーを設定することができます。詳細については、「 現在の値を別のフレームでキー設定する」を参照してください。
タイムラインを右クリックすると、タイムラインのキー編集に使用するコンテキスト メニューが開きます。詳細については、「タイムラインでのキーの編集」を参照してください。
[ステータス]ページで[現在の時間の表示](Show Current Time)を選択します。
ここでは、[Output Format]プロパティ エディタで定義した設定が使用されます。
タイムライン下部の[再生]パネルのコントロールを使用すれば、アニメーション、シミュレーション、およびオーディオをさまざまな方法で表示および再生できます。各ボタンの説明については、次の表を参照してください。

|
[再生](Playback menu)メニューは、再生プリファレンスの設定、再生用ビューポートの選択、[再生オプション]プロパティ エディタの起動、リアルタイム再生パーセントの設定、再生更新モードの選択、フリップブックの起動などを行うための再生オプションのメニューを表示します。 |

|
[増分逆再生](Increment Backward)は、現在表示されているフレームを定義済みのフレーム数ずつ(既定は 1 フレーム)逆方向に再生します。以下も可能です。 |

|
[増分再生](Increment Forward)は、現在表示されているフレームを定義済みのフレーム数ずつ(既定は 1 フレーム)順方向に再生します。以下も可能です。 |

|
[開始/最初のフレーム](Start/First Frame)は、最初のフレームをタイムラインの開始位置に表示(リセット)します。以下も可能です。 |

|
[逆方向再生](Play Backward)は、アニメーションまたはシミュレーションを逆方向(タイムラインの左方向)に再生または停止します。キャッシュしたシミュレーションのみを逆方向に再生できます。 |

|
[停止](Stop)は、アニメーションまたはシミュレーションの再生を停止します。 プレイバックを停止するには以下のいずれかの操作を実行します。 |

|
[順方向再生](Play Forward)は、アニメーションまたはシミュレーションを順方向(タイムラインの右方向)に再生または停止します。 |

|
[終了/最後のフレーム](End/Last Frame)は、最後のフレームをタイムラインの終了位置に表示します。以下も可能です。 |

|
[ループ](Loop)は、アニメーションまたはシミュレーションを連続ループで繰り返し再生します。 また、[再生コントロール]プロパティ エディタで[再生](Playback) 詳細については、「再生をループさせる」を参照してください。 |

|
[オーディオ](Audio)は、再生時のサウンドのオン/オフを切り替えます。既定ではオンです。オーディオがオフ(ミュート)のときは、アイコンがハイライト表示されます。 詳細については、「オーディオとアニメーション」(「Animation Mixer のノンリニア アニメーション」)を参照してください。 |

|
[現在のフレーム ボックス](Current frame box)には、現在のフレームが表示されます。ここに番号を入力すると、その番号のフレームにジャンプします。 |

|
[すべて/RT](All/RT)は、すべてのフレームの再生とリアルタイム(RT)再生を切り替えます。 詳細については、「 すべてのフレームを再生する、またはリアルタイムで再生する」を参照してください。 |
ループ機能を使うと、連続ループでアニメーションを繰り返し再生できます。ループは、アニメーション全体を再生するのではなく、限定した範囲でアニメーションをテストしたい場合に便利です。
アニメーションをループさせる方法は、各自の作業方法によってさまざまです。たとえば、タイムラインでループ マーカーを設定してフレーム範囲を区切ったり、クイック ループ モードを使用することができます。
[インタラクション]プロパティ エディタで、[再生とオーディオ]タブをクリックし、[クイックループモード有効](Enable Quick Loop Mode)を選択します。
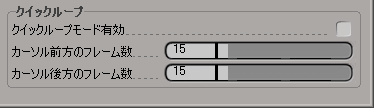
[カーソル前方/後方のフレーム数](Frames Before/After Cursor)を設定します。この値により、ループを実行する場所と長さが決まります。
たとえば、[カーソル前方のフレーム数]に 1 を設定し、[カーソル後方のフレーム数]に 20 を指定すると、タイムライン上の再生カーソルの位置の後ろの部分から 20 フレームのオーディオをループさせます。
アニメーションをループさせる場所にタイムライン上の再生カーソルを移動し、マウス ボタンを押したままにします。
マウスボタンを押している間、クイック ループ モードで設定したフレーム数に従って再生カーソルの周辺のアニメーションを繰り返し再生します。
ボタンを離すと、ループは中止されます。次に、タイムライン上の別の場所をクリックすれば、続けてアニメーションの他の部分をすばやくループ再生できます。
スクラブとは、再生カーソルをタイムラインの前後にドラッグする操作を指します。この操作は、アニメーションをセグメント単位で確認する際によく使います。再生レートのスクラブの他に、スクラブ操作に設定できるモードがいくつかあります。
このタブの[スクラブ](Scrubbing)領域のオプションを設定します。オーディオのオプションを含む、これらのオプションの詳細については、「スクラブ」(「プロパティ リファレンス」)を参照してください。