クリップは、作成したアクション、シェイプ、またはオーディオ ソースのインスタンスです。クリップは、Animation Mixer 内のトラックに箱形で表され、移動、スケーリング、コピー、トリミング、サイクル、バウンドなどの操作を行うことができます。ソース内のアニメーション、シェイプ、またはオーディオ アイテムをアクティブにして再生するフレームの範囲は、クリップによって定義されます。
ソースには F カーブやクラスタ シェイプなどのデータが含まれており、クリップにはタイム コントロールやその他のプロパティが含まれています。1 つのソースから複数のインスタンス(クリップ)を作成し、ソース データを変更せずに各クリップをそれぞれ修正することができます。

| A |
クリップの開始フレーム。タイムライン(グローバル)上で、クリップが開始するフレームです。 この端を左にドラッグすると、クリップの前のフレームを保持できます。「クリップをサイクル、バウンス、およびホールド(外挿)する」を参照してください。 |
| B |
タイムスケール。「時間のリレーションの変更(タイムワープ)」を参照してください。 |
| C |
クリップの終了フレーム。タイムライン(グローバル)上で、クリップが終了するフレームです。以下の「クリップのタイミング」を参照してください。 この端を右にドラッグすると、クリップの後ろのフレームを保持できます。「クリップをサイクル、バウンス、およびホールド(外挿)する」を参照してください。 |
| D |
クリップの端の中央を右にドラッグするとスケーリングできます。「クリップのスケーリング」を参照してください。 |
| E |
ソースのアウト ポイント。 この端を右にドラッグすると、クリップの後ろにサイクルを追加できます。[Ctrl]キーを押しながらドラッグすると、クリップの後ろにバウンスを追加できます。「クリップをサイクル、バウンス、およびホールド(外挿)する」を参照してください。 |
| F |
ソースの長さは、このクリップのアニメーション フレームの数です。 |
| G |
クリップ名。 |
| H |
クリップの中央領域の任意の場所をドラッグすると、それをトラックに沿って、または同じタイプのトラック間で移動することができます。「クリップを移動する」を参照してください。 [Ctrl]キーを押しながらドラッグすると、コピーできます。「クリップをコピーする」を参照してください。 |
| I |
ソースのイン ポイント。 この隅を左にドラッグすると、クリップの前にサイクルを追加できます。[Ctrl]キーを押しながらドラッグすると、クリップの前にバウンスを追加できます。「クリップをサイクル、バウンス、およびホールド(外挿)する」を参照してください。 |
| J |
端の中央を左にドラッグするとスケーリングできます。「クリップのスケーリング」を参照してください。 |
クリップは、クリップが開始するフレームではアニメーションを処理しますが、終了するフレームでは処理しないということを覚えておいてください。クリップの終端ではアニメーションは処理されず、終端フレームの 1 つ手前のフレームまでが処理されます。クリップ上に表示されている数字は、クリップ インとクリップ アウトの値です。
たとえば、フレーム 1 と 30 のアニメーションにキーを設定してアクションを作成すると、クリップ インとクリップ アウトの値はそれぞれ 1 と 30 になります。トラック上のクリップの長さは 30 フレームです。
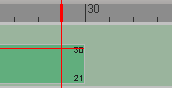
|
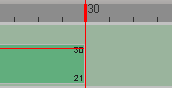
|
左の図では、クリップはフレーム 29 のアニメーションを動かしています。
左の図では、クリップはフレーム 30 のアニメーションを動かしていません。フレーム 30 から開始されるアニメーションを処理するには、ここに別のクリップを追加します。
クリップをトラックに追加するプロセスは、アクション、シェイプ アニメーション、オーディオ、キャッシュ ファイル、アニメーション レイヤ、イメージなど、作成するクリップのタイプによって異なります。ソースからクリップを作成する方法については、それぞれ該当するセクションを参照してください。
アクションについては、「ミキサへのアクション クリップの追加」を参照してください。
シェイプについては、シェイプ クリップをミキサに追加するを参照してください。
オーディオについては、アニメーション ミキサでオーディオ ファイルをロードするを参照してください。
キャッシュ ファイルについては、「アニメートされたシミュレーションおよびシミュレーションをキャッシュする」を参照してください。Animation Mixer 内でキャッシュ クリップ同士を一緒に使用することはできますが、他のタイプのクリップと一緒に使用することはできません。
アニメーション レイヤについては、アニメーション レイヤを作成するとそのクリップが自動的に Animation Mixer 内に表示されます。手動で新しいクリップを追加することはできません。一般に、Animation Mixer 内でアニメーション レイヤ クリップを他のクリップと一緒に使用することはできません。ただし、アニメートされた同じエレメントを共有するアクション クリップに対してウェイトを設定することはできます。詳細については、アニメーション レイヤを参照してください。
イメージについては、「Animation Mixer でイメージ クリップを操作する」を参照してください。
クリップを作成すると、そのクリップがかかっているフレーム範囲にわたり、保存した情報がそれぞれのパラメータに影響します。
クリップを選択すると、適切なコマンド(クリップ エフェクトのコピー、スケーリング、移動、追加など)がすべて適用されます。選択されたクリップは白枠で示されます。
デフォルトでは[選択](Select)ツールはアクティブになっているため、作成したクリップをすぐに選択して移動することができます。カーソルがアクティブのときは両方向矢印で表示されます。スペース バーを押すか、またはミキサのコマンド バーから[編集](Edit)  [選択ツール](Select Tool)を選択してこのツールをアクティブにすることもできます。
[選択ツール](Select Tool)を選択してこのツールをアクティブにすることもできます。

クリップがまったく移動しないようにするには、[Q]キーを押して[矩形選択](Rectangle Select)ツールに切り替えます。カーソルがアクティブのときは矢印で表示されます。ミキサのコマンド バーから[編集](Edit)  [矩形選択ツール](Rectangle Select Tool)を選択してこのツールをアクティブにすることもできます。
[矩形選択ツール](Rectangle Select Tool)を選択してこのツールをアクティブにすることもできます。
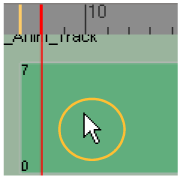
クリップ名のデフォルトの形式はsourcename_[Clip]ですが、この名前は自由に変更できます。クリップのソース名を変更すると、そのソースから作成されたすべてのクリップ(インスタンス)の名前が自動的に変更され、新しいソース名が反映されます。
トラックのクリップを右クリックして[名前の変更](Rename)を選択します。表示されたプロパティ エディタで名前を変更します。この操作は、アクション クリップでのみ実行できます。コンパウンド アクション クリップでは実行できません。
他のエレメントと同様の方法で、Explorer でクリップ名を変更します。「Explorer で[Mixer]ノードエレメントを検索する」を参照してください。Explorer で名前を変更すると、これを反映してミキサ内のクリップが更新されます。
クリップ情報の表示は、次のいずれかの方法で切り替えることができます。
Animation Mixer のコマンド バーの[ビュー](View)メニューから適切なクリップ関連のコマンド(ウェイト カーブ、タイムワープ カーブ、サイクル マーク、クリップ マーカーなど)を選択する方法。
Animation Mixer のコマンド バーから[ビュー](View)  [設定](Preferences)を選択して、表示オプションを設定する方法。
[設定](Preferences)を選択して、表示オプションを設定する方法。
[Animation Mixer 設定]ダイアログ ボックスの[クリップ]タブをクリックし、表示するクリップ項目(名前、イン/アウト フレーム、スケール値、ウェイト カーブ、クリップ マーカーなど)を選択します。
クリップを右クリックし、[ディスプレイオプション](Display Options)を選択する方法。[Animation Mixer 設定]ダイアログ ボックスが開き、[クリップ]ページのみが表示されます。
特定のクリップが現在のアニメーションに表示されないようにするには、目的のクリップをミュートします。個々のクリップをミュートする際には、トラックの現在の状態を考慮する必要があります(トラック自体もミュートやソロを適用できるため。「ミュートおよびソロオプションに設定したトラックの再生」を参照)。
クリップを削除すると、そのインスタンスが Animation Mixer から削除されますが、ソースに影響はありません。この操作は、たとえば、不適切なフレームにシェイプ キーを適用しため、削除する必要がある場合に役立ちます。
この操作により、クリップがトラックのクリップ リストから削除されます。ただし、モデルのソース リストのオリジナル アニメーションには影響しません。