DopeSheet は Animation Editor の一部であるため、同じ Animation Explorer と類似したタイムラインを備えています。ただし、DopeSheet には独自のコマンド バーがあり、選択されたエレメントのパラメータのキーを操作するためのツールが含まれています。
DopeSheet を表示するには、次のいずれかの方法を使用できます。
ビューポートのビュー メニューから[DopeSheet]を選択します。DopeSheet を表示した Animation Editor がアクティブ エディタとして開きます。
いずれかの方法([0](ゼロ)キーを押すなど)で Animation Editor を開き、ツールバーで[エディタ](Editor)  [DopeSheet]を選択します。
[DopeSheet]を選択します。
フローティング ウィンドウで DopeSheet を表示するには、メイン メニュー バーから[ビュー](View)  [アニメーション](Animation)
[アニメーション](Animation)  [DopeSheet]を選択します。他のウィンドウと同様、このウィンドウも移動やサイズ変更ができます。
[DopeSheet]を選択します。他のウィンドウと同様、このウィンドウも移動やサイズ変更ができます。
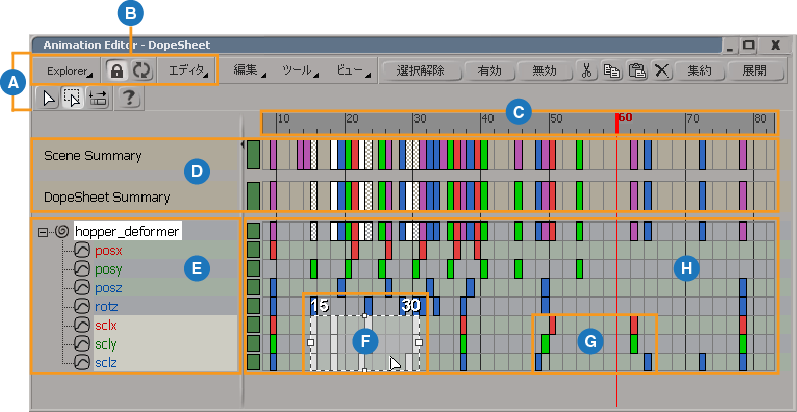
| A |
ツールバーには、トラック上のアニメートされたパラメータのキーを操作するためのコマンドとアイコンが格納されています。 |
| B |
[Explorer]、[ロック]、[更新]、および[エディタ]ボタンは、DopeSheet の左パネルにある Animation Explorer にのみ適用されます(E)。 詳細については、「 Animation Explorer を使用する」を参照してください。 |
| C |
タイムラインには、FCurve Editor で使用されるのと同じタイムラインが表示されます。赤色の再生カーソルをタイムライン内でクリック アンド ドラッグして、アニメーション全体を「スクラブ」します。 詳細については、「FCurve Editor のグラフとタイムラインを設定する」を参照してください。 |
| D |
簡易トラックには、シーン内のすべてのオブジェクト、または DopeSheet に現在表示されているすべてのオブジェクトのキーが表示されます。 詳細については、「簡易トラック」を参照してください。 |
| E |
Animation Explorer には、選択したオブジェクトのパラメータが表示されます。 詳細については、「 Animation Explorer を使用する」および「DopeSheet に表示される内容を制御する」を参照してください。 |
| F |
領域を利用すると、移動、スケール、コピー、貼り付け、アニメーションの非アクティブ化など、複数のキーを同時に編集できます。 詳細については、「領域を使用した複数のキーを編集する」を参照してください。 |
| G |
キーは、選択されたパラメータのアニメーションのキーフレームを示します。各カラー ブロックは 1 フレーム長です。 詳細については、「キーを操作する」を参照してください。 |
| H |
トラックにはアニメーション キーが表示され、ここでキーを操作できます。トラックは展開したり折りたたんだりして、必要な情報だけを表示できます。 詳細については、「トラックの操作」を参照してください。 |
DopeSheet と同様に、選択したオブジェクトのキーをタイムラインに表示し、編集できます。この機能は、フルサイズのビューポートでの作業時に DopeSheet 全体を表示できない場合に、キーを表示したり編集したりするときに便利です。

DopeSheet での作業と同様にタイムラインでもキーの領域を編集できます。詳細については、「タイムラインでのキーの編集」を参照してください。
各種トラックとそれらの選択色など、エレメントの多くに使用されている既定のカラーを DopeSheet 内で変更できます。
カラーの設定の詳細については、「カラーエディタによるカラーの定義」(「インタフェースおよびツール」)を参照してください。
