Animation Editor では、現在選択されているエレメントのアニメーションをさまざまな編集ツールを使用してコントロールできます。
各エディタの詳細については、「アニメーション編集ツールを選択する」を参照してください。

| A |
ツールバーには、現在表示されているツールを編集するためのメニュー コマンドとアイコンが含まれます。 |
| B |
Animation Explorer には、選択したエレメントのパラメータが表示されます。詳細については、「 Animation Explorer を使用する」を参照してください。 |
| C |
ビュー エリアには、現在選択されているエディタが表示されます。FCurve Editor が既定のエディタで、ここでもそれが表示されています。 FCurve Editor の詳細については、「FCurve Editor の概要」を参照してください。 |
Animation Editor を表示するには、いくつかの方法があります。
ビューポートのタイトル バーから[Animation Editor]を選択します。選択を行ったビューポートに応じて、Animation Editor は上または下の 2 つのビューポートに水平にアンカーされます。
メイン メニューから[表示](View)  [アニメーション](Animation)
[アニメーション](Animation)  [Animation Editor]を選択します。Animation Editor が独立したフローティング ウィンドウに表示されます。このウィンドウは、他のウィンドウと同じように移動したり、サイズを変更することができます。
[Animation Editor]を選択します。Animation Editor が独立したフローティング ウィンドウに表示されます。このウィンドウは、他のウィンドウと同じように移動したり、サイズを変更することができます。
オブジェクトを選択し、[0](ゼロ)キーを押して、フローティング ウィンドウで Animation Editor を開きます。選択されたオブジェクトのパラメータが自動的に表示されます。
パラメータの横にあるアニメーション アイコン(緑のボックス)を右クリックし、[Animation Editor]を選択します。Animation Editor が別のフローティング ウィンドウに表示されます。

Explorer の、ファンクション カーブ、エクスプレッション、リンク パラメータ、スクリプト オペレータでアニメートされているパラメータのアニメーション アイコンをクリックします。対応するエディタ(F カーブ、エクスプレッション、スクリプト オペレータの各エディタ)が Animation Editor に自動的に表示されます。
Animation Editor は、現在選択中のエレメントに対応しています。開いた Animation Editor には、選択したエレメントのパラメータが表示されています。
ビュー エリア(右のパネル)には、F カーブ グラフ(既定)、DopeSheet、Expression Editor、または Scripted Operator Editor を表示できます。Animation Editor がフローティング ウィンドウ内に表示されている場合は、現在のエディタ名がウィンドウのタイトル バーに表示されます。
Animation Editor のツールバーの [エディタ](Editor)メニューから適切なコマンドを選択します。
[FCurve Editor]を選択すると、F カーブのビューが表示されます。また、F カーブでアニメートされたパラメータを選択してこのビューを表示させることもできます。
詳細については、「FCurve Editor の概要」を参照してください。
[Dopesheet]を選択すると、DopeSheet が表示されます。DopeSheet はアニメーションをセグメントとしてトラック上に表示します。このビューでは、アニメーション全体を把握し、アニメーションのスケーリングやオフセットなど、アニメーション全体に関する操作を容易に行うことができます。
詳細については、「DopeSheet でアニメーションを編集する」を参照してください。
[Expression Editor]を選択すると、Expression Editor が表示されます。エクスプレッションが適用されたパラメータを選択した場合にも、このエディタが自動的に表示されます。
詳細については、「エクスプレッションを使ってアニメートする」を参照してください。
[Scripted Operator Editor]を選択すると、Scripted Operator Editor が表示されます。スクリプト オペレータが適用されたパラメータを選択した場合にも、このエディタが自動的に表示されます。
詳細については、「スクリプトオペレータ」(「カスタマイズ」)を参照してください。
[エディタ](Editor)メニューの名前を中クリックすると、前に表示されていた編集ツールにすばやく戻ることができます。
Animation Editor の左側の Animation Explorer は、シーン Explorer によく似ています(概要については、「 Explorer」(「インタフェースおよびツール」)を参照)。Animation Explorer には、現在選択されているエレメントのアニメート可能なプロパティ(名前の横にアニメーション アイコンがあるもの)が表示されます。
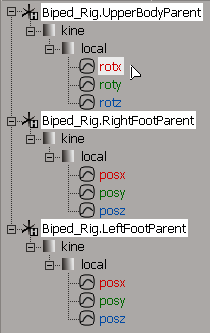
Animation Explorer のツールバーの[Explorer]、[ロック](Lock)、および[更新](Update)ボタンは、ビュー エリアに表示されるアニメーション編集ツールに関係なく、Animation Explorer にのみ適用されます。

[Explorer]メニューのコマンドにより、Animation Explorer に表示されるパラメータが決まります。表示するパラメータがある場合は、現在のエディタ(FCurve Editor など)の表示領域に何を表示させるかを選択できます。たとえば、F カーブ グラフに表示する F カーブを選択したり、DopeSheet に表示するトラックを選択したりできます。
[Explorer]メニューの使い方については、「Animation Explorer に表示されるパラメータを選択する」を参照してください。
[ロック]および[更新]ボタンの使い方については、「Animation Explorer をロックおよび更新する」を参照してください。
Animation Explorer でパラメータを選択する
親ノードをクリックしてパラメータをブランチ選択します。たとえば、[local]ノードをクリックすると、左側に示すように、位置パラメータ、回転パラメータ、およびスケーリング パラメータすべてを選択できます。
Animation Explorer 内の個々のアニメーション パラメータの詳細については、「アニメーションの常駐場所」を参照してください。
また、シーン Explorer や他のビューから Animation Explorer にエレメントをドラッグ アンド ドロップすることもできます。その際は、選択した新しいエレメントで Animation Explorer が更新されないようにするために、操作前に[ロック](Lock)ボタンをクリックしてください。
Animation Explorer をロックおよび更新する
Animation Explorer のノードを展開および集約する
Animation Explorer のノードを展開するには:
Animation Explorer のノードを[展開](expand)するには、プラス記号(+)をクリックします。そのアイテムの下にあるエレメント、プロパティ、サブプロパティが表示されます。
Animation Explorer のすべてのノードを展開するには、[Explorer]  [すべて展開](Expand All)を選択します。
[すべて展開](Expand All)を選択します。
Animation Explorer のノードを集約するには:
[Explorer]  [表示](Display)
[表示](Display)  [ワイヤー カラーを使用](Use Wire Colors)を選択します。X、Y、Z 変換パラメータの色はそれぞれ赤、緑、青です。アルファ パラメータは水色です。簡単に見分けられるように、F カーブと対応するパラメータは同じ色で表示されます。F カーブを選択すると、この F カーブ上の選択されていないキーもパラメータの色と同じになります。
[ワイヤー カラーを使用](Use Wire Colors)を選択します。X、Y、Z 変換パラメータの色はそれぞれ赤、緑、青です。アルファ パラメータは水色です。簡単に見分けられるように、F カーブと対応するパラメータは同じ色で表示されます。F カーブを選択すると、この F カーブ上の選択されていないキーもパラメータの色と同じになります。
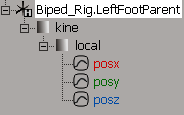
また、パラメータにはカスタム カラーを設定することもできます。Animation Explorer でパラメータを右クリックし、[パラメータ カラーの設定](Set Parameter Color)を選択します。パラメータの色を設定するためのカラー エディタが表示されます。ここで設定した色が優先され、既定のカラーはオーバーライドされます。
Animation Explorer のパラメータ名、F カーブ グラフの F カーブ、および DopeSheet のキーはここで設定した色で表示されます。色を表示するには、[Explorer]  [表示](Display)
[表示](Display)  [ワイヤーカラーを使用](Use Wire Colors)コマンドが選択されていることを確認します。
[ワイヤーカラーを使用](Use Wire Colors)コマンドが選択されていることを確認します。
Animation Explorer に表示されるパラメータを選択する
[Explorer]メニューのコマンドにより、Animation Explorer に表示されるパラメータが決まります。表示するパラメータがある場合は、現在のエディタ(FCurve Editor など)の表示領域に何を表示させるかを選択できます。たとえば、F カーブ グラフに表示する F カーブを選択したり、DopeSheet に表示するトラックを選択したりできます(「 グラフに表示する F カーブをコントロールする」を参照)。
ここに用意されているコマンドの多くは Explorer のコマンドと同じです(「Explorer でエレメントをソートおよび順序変更する」(「インタフェースおよびツール」)を参照)。ただし、次のコマンドは Animation Explorer 固有のコマンドで、メニューにある残りのフィルタの効果を決定します。
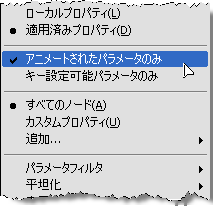
[アニメートされたパラメータのみ](Animated Parameters Only): Animation Explorer のエレメントのアニメートされたパラメータと、それに関連するグラフの F カーブのみを表示します。このオプションは、Animation Explorer の表示項目が多すぎる場合に、特に役立ちます。Animation Editor を開くと、この値は既定でオンに設定されています。
[キー設定可能パラメータのみ](Keyable Parameters Only): キー設定可能パラメータ エディタで定義されているとおりに、エレメントのキー設定可能パラメータのみを表示します。キー設定可能パラメータは、キー パネルに表示し、キー設定できるパラメータです。
[カスタム プロパティ](Custom Properties): 選択したエレメントのカスタム パラメータ セットすべてを表示します。これには、プロキシ パラメータ セット、マーキング セット、およびアノテーション プロパティが含まれます。
たとえば、Animation Explorer でマーキング セットを表示するには、[Explorer]  [アニメートされたパラメータのみ](Animated Parameters Only)がオフになっていることを確認してから、[Explorer]
[アニメートされたパラメータのみ](Animated Parameters Only)がオフになっていることを確認してから、[Explorer]  [カスタム プロパティ](Custom Properties)を選択します。Explorer で直接マーキング セットを選択して、Animation Explorer に表示されるようにすることもできます。[Explorer]
[カスタム プロパティ](Custom Properties)を選択します。Explorer で直接マーキング セットを選択して、Animation Explorer に表示されるようにすることもできます。[Explorer]  [平坦化](Flattening)
[平坦化](Flattening)  [すべて平坦化](Flatten All)を選択して、通常は複数のノードの下にネストされているマーキング セットを簡単に表示することもできます。
[すべて平坦化](Flatten All)を選択して、通常は複数のノードの下にネストされているマーキング セットを簡単に表示することもできます。
[詳細](More)で、[位置]、[回転]、[スケーリング]または[カラーのみ]など選択したプロパティの特定のタイプのみのパラメータを表示できるメニューが表示されます。Animation Editor で編集するパラメータをフィルタするには、[キー設定可能パラメータのみ](Keyable Parameters Only)コマンドを使用した方が簡単な場合もあります。
[パラメータ フィルタ](Parameter Filters)  [アクティベーション パラメータのみ](Activation Parameters Only)を選択すると、要素の[アクティブ]または[ミュート]パラメータ(それらのスクリプト名がアクティブまたはミュートに一致する)のみ表示されます。スクリプト名は、[ミュート]パラメータ(たとえばデフォーメーションなど)を持つノードの下、または[アクティブ]パラメータを持つコンストレイントおよびエクスプレッションの下に表示されます。
[アクティベーション パラメータのみ](Activation Parameters Only)を選択すると、要素の[アクティブ]または[ミュート]パラメータ(それらのスクリプト名がアクティブまたはミュートに一致する)のみ表示されます。スクリプト名は、[ミュート]パラメータ(たとえばデフォーメーションなど)を持つノードの下、または[アクティブ]パラメータを持つコンストレイントおよびエクスプレッションの下に表示されます。
[パラメータ フィルタ](Parameter Filters)  [マークされたパラメータのみ](Marked Parameters Only)を選択すると、要素および関連ファンクション カーブののマークされたパラメータのみ表示されます。このオプションとアニメートされたパラメータのみは互いに排他的です。マーキングを変更すると、Animation Explorer が自動的に更新されます。
[マークされたパラメータのみ](Marked Parameters Only)を選択すると、要素および関連ファンクション カーブののマークされたパラメータのみ表示されます。このオプションとアニメートされたパラメータのみは互いに排他的です。マーキングを変更すると、Animation Explorer が自動的に更新されます。
このフィルタはマーキング セットには適用されず、実際のマーク パラメータにのみ適用されます。 マーキング セットは、実際にはプロキシ パラメータを保持するカスタム パラメータ セットです。マーキング セットをフィルタするには、[カスタム プロパティ](Custom Properties)オプションを使用します。
[パラメータ フィルタ](Parameter Filters)  [ロックされたパラメータを非表示](Hide Locked Parameters): 要素と関連 F カーブのロックされたパラメータを非表示にします。
[ロックされたパラメータを非表示](Hide Locked Parameters): 要素と関連 F カーブのロックされたパラメータを非表示にします。
[パラメータ フィルタ](Parameter Filters)  [タグ付きパラメータ](Tagged Parameters): 要素と関連 F カーブのロックされたパラメータを表示します。すべてのタグつきパラメータを表示するか、または特定のタグ名(タグ 1 からタグ 10)でタグ付けされたパラメータだけを表示するかを選択できます。
[タグ付きパラメータ](Tagged Parameters): 要素と関連 F カーブのロックされたパラメータを表示します。すべてのタグつきパラメータを表示するか、または特定のタグ名(タグ 1 からタグ 10)でタグ付けされたパラメータだけを表示するかを選択できます。