アニメーションの質を高めるためには、作業結果の視覚情報をもとに作業する必要があります。最終的には、質の高いアニメーションの製作は視覚情報によって決まります。
ただし、常に適切な速度で各フレームを再生できるとは限りません。Softimage では、フレームごとに、位置、向き、スケーリング、ジオメトリ、可視性、およびその他の多くのアニメーション可能なパラメータが変更されたかどうかがチェックされます。いずれかが変更されている場合、変化の範囲や影響が計算され、その後、新しいイメージが再描画されます。計算が増えるほど、各フレームを表示するための時間が長くかかります。
再生速度が遅すぎる場合、アニメーションの中で表示の優先順位が高いものを選択して、再生速度に影響を与えそうな不要なエレメントを対象からはずします。たとえば、「幽霊」の色のゆらぎ具合が適切かどうかを確認する場合、カラーの変化については表示する必要がありますが、幽霊の移動は表示する必要がありません。計算が少なくてすめばそれだけシーンの再生は高速になります。幽霊のアニメーションが非常に複雑な場合は特に効果がはっきり現れます。
いくつかの要因が再生の速度低下につながることは、避けることができません。たとえば、シーンのオブジェクトの数が多ければ多いほど、再生速度は落ちます。現在必要でないオブジェクトをシーンレイヤに入れて、それらを表示しないように(レンダ領域でプレビューしている場合はレンダリングされないように)設定してください。詳細については、「シーンレイヤ」(「シーン エレメント」)を参照してください。
ビューポートの設定は、再生速度にも大きく影響します。詳細については、「シーン表示のパフォーマンスを改善する」を参照できますが、ここでもいくつかの主要な事柄を説明します。
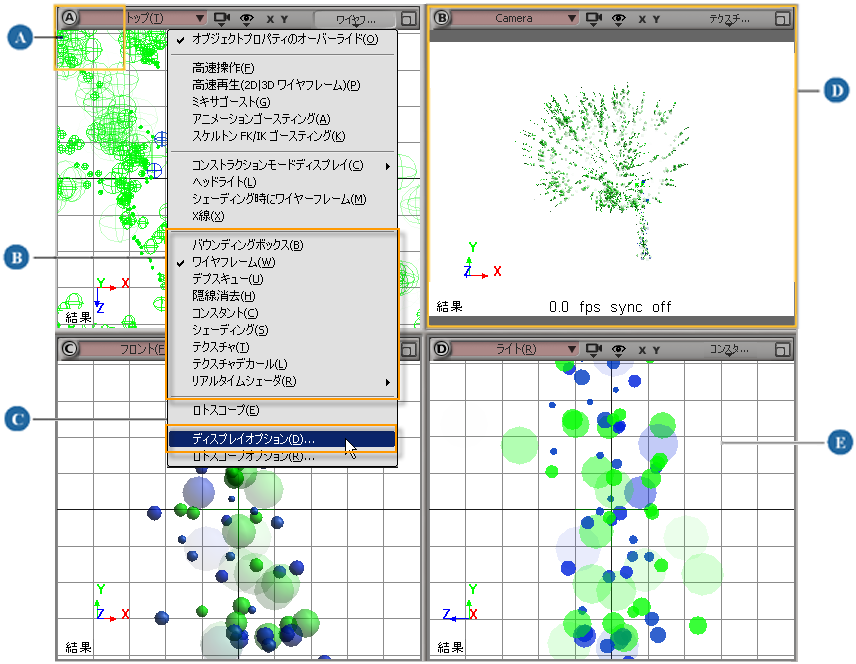
| A |
残りのビューポートの再生速度を上げるために、個別のビューポートをミュートしたり、1 つのビューポートだけを見るために、それをソロにできます。詳細については、「ビューポートのミュートおよび単独表示」を参照してください。 |
| B |
ビューポートでオブジェクトを表示する適切な方法を選択します。テクスチャやシェードなどのディスプレイ モードを使用すると、ワイヤフレームよりも再生速度はかなり低下します。詳細については、「ディスプレイ モードの設定」を参照してください。 |
| C |
ビューポートの各種ディスプレイオプションを設定します「[Camera Display]プロパティ エディタ」(「プロパティ リファレンス」)を参照)。たとえば、異なる条件下(選択/非選択、カメラからの距離など)で使用するディス プレイモードを設定できます。 |
| D |
1 つのビューポートだけでアニメーションを再生するよう選択します(既定ではビューポート B)(下の「1 つのビューポートのみで再生する」を参照)。 |
| E |
ビューポートのグリッドを隠して([G]キーを押す)、再生速度を上げます。 |
再生速度を上げるために、1 つのビューポートだけでアニメーションまたはシミュレーションを再生するよう選択できます(既定ではビューポート B)。再生が終了すると、その他のビューポートが現在のフレームに更新されます。タイムラインをスクラブした場合は、再生ビュー用に選択されている 1 つのビューポートだけでなく、すべてのビューポートがフレームごとに更新されます。
タイムラインの上にある[再生](Playback)  [再生](Playback)[ビュー]メニューから、特定のビュー(すべてのビュー、アクティブ ビュー、またはビューA/B/C/D)を選択します。
[再生](Playback)[ビュー]メニューから、特定のビュー(すべてのビュー、アクティブ ビュー、またはビューA/B/C/D)を選択します。
「[Interaction]プリファレンス」(「プリファレンス リファレンス」)でプリファレンスとして設定します。
このプリファレンスは複数のビューポートが表示され、そのどれにもソロが適用されていない場合に使用されます。そうでない場合は、表示されている(最大化された)単一のビューポートまたはソロが適用されているビューポートが使用されます。
[表示/非表示]プロパティ エディタ内の[ビュー再生の表示/非表示](View Playback Visibility)オプションによって、再生中の 3D ビューにオブジェクトが表示されるかどうかが決まります。たとえば、ボーンやコントローラを非表示にして、キャラクタのジオメトリだけを表示したい場合があります。オブジェクトを非表示にすると、再生速度が速くなります。
このオプションは各オブジェクトの[表示/非表示]プロパティ エディタ、および、グループ、レイヤ、パーティションのプロパティ エディタにあります。
グラフィック カード搭載の Windows システムでグラフィック カードのドライバが「アプリケーション制御」に設定されている場合、「[Display]プリファレンス」(「プリファレンス リファレンス」)の[同期をディスプレイに再描画(v-sync)](Sync Redraw to Display (v-sync))オプションをオフにして、再生のパフォーマンスを向上させることができます。詳細については、「表示の問題に関するトラブルシューティング」を参照してください。
再生中に更新するオブジェクトおよびそれらのアニメーション可能なパラメータをコントロールすることもできます。
[再生]パネルで[再生](Playback)  [再生更新モード](Playback Update Mode)を選択し、次にメニューからオプションを選択します。
[再生更新モード](Playback Update Mode)を選択し、次にメニューからオプションを選択します。
[選択 + 非選択 SRT](Selected + Unselected SRT)は、選択しているエレメントだけでなく、アニメートするスケーリング、回転、または移動パラメータを持つエレメントも更新します。
[SRT]/[選択 SRT](Selected SRT)は、アニメートするスケーリング、回転、移動パラーメタを持つエレメントまたは選択済みのエレメントのみを再生時に更新します。
[ジオメトリ](Geometry)/[選択ジオメトリ](Selected Geometry)は、ジオメトリック オブジェクトまたは選択済のジオメトリック オブジェクトのみを再生時に更新します。
[カスタム](Custom)は、[再生コントロール]プロパティ エディタ[プロパティ リファレンス]を開くので、[更新]タブをクリックして、より詳細なオプションを指定できます。