ラスター ペイントとは、イメージ上に直接ペイントするプロセスです。ブラシ ストロークを作成するたびにイメージのピクセルを直接描き換えるという意味では、破壊的なプロセスと言えます。イメージ上にペイントした操作は元に戻せますが、ストロークやシェイプの移動または変更はできません(ただし、さらにその上にペイントした場合は別です)。Softimage でイメージをペイントするには、Fx Tree に[ペイントクリップ]オペレータを挿入したり、各種ペイント ツールを使用して Fx Viewer でペイントする方法があります。
Fx Tree にラスター ペイント クリップを挿入するには 2 通りの方法があります。選択したイメージまたはシーケンスを新しいペイント クリップとして追加する方法と、空のペイント クリップを挿入して後で設定する方法です。ラスター ペイント クリップには、8 ビットまたは 16 ビットの[RGB]、[RGBA]、[アルファ]のいずれかのタイプのイメージを使用できます。
Fx Tree にラスター ペイント クリップを追加すると、左上隅に小さいペイント ブラシのアイコンが表示されます。これにより、その他のペイントが不可能なイメージ オペレータや、ベクトル ペイント オペレータ(別のアイコンで表示されます)と区別しやすくなります。
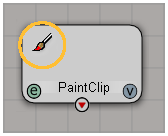
ラスター ペイント クリップを Fx Tree に読み込むには
ブラウザで、ペイントするイメージまたはシーケンスを選択して[OK]をクリックします。新しい[ペイントクリップ]オペレータが Fx Tree ワークスペースに追加されます。
必要に応じて、オペレータをダブルクリックしてプロパティ エディタを開き、プロパティを調整します。各種ペイントクリッププロパティの詳細については、「ペイントクリップ」(「Fx オペレータ リファレンス」)を参照してください。
空のラスター ペイント クリップを Fx Tree に配置するには
[Fx Operator Selector]の[イメージ]タブで、[ラスター ペイント クリップ](Raster Paint Clip)を選択します。
Fx Tree ワークスペースの何もない領域を中央クリックして[ペイントクリップ]オペレータを挿入します。
オペレータのソース イメージまたはシーケンスのファイル名とパスを入力します。
オペレータのソース イメージまたはシーケンスを指定すると、オペレータのその他のプロパティはソース イメージのプロパティに基づいて更新されます。
空のペイント クリップを作成している場合は、その他のプロパティを設定してクリップの属性を定義します。各種ペイントクリッププロパティの詳細については、「ペイントクリップ」(「Fx オペレータ リファレンス」)を参照してください。
ラスター ペイントは、ペイント時にイメージのピクセルが描き換えられ、永久に元に戻せないという意味で破壊的です。ただし、ペイント時に変更内容をクリップに保存するまでの間は、クリップの元のフレームとすべてのペイント ストロークがキャッシュされます。変更されたフレームを元の状態に戻すことで、変更内容を元に戻せます。元に戻す操作は、静止画イメージでもイメージ シーケンスでも、すべてのペイント クリップに対して可能です。
ラスター ペイント クリップに対する変更内容を保存したり元に戻したりする操作は、[ペイントクリップ]オペレータのプロパティ エディタの[修正フレーム]タブで行えます。

ペイントを行ったラスター ペイント クリップ オペレータを編集します(「ペイント オペレータを編集、プレビューする」を参照)。
オペレータのプロパティ エディタの[修正フレーム]タブで、次のいずれかの操作を実行します。
保存したフレームは、[修正フレーム]リストから削除されます。修正したフレームを保存すると、そのフレームは永久に変更され、そのフレームを基準に後続のペイント ストロークが追加されていきます。
たとえば、フレームにペイントして修正内容を保存し、再度ペイントしてから修正したフレームを元に戻した場合は、最初のペイント ストロークのセットが反映された状態のフレームが復元されます。
[変更を元に戻す](Revert Changes)  現在のフレーム(Current Frame)ボタンをクリックして、現在のフレームを前回保存した状態に戻し、キャッシュされた変更をすべて削除します。
現在のフレーム(Current Frame)ボタンをクリックして、現在のフレームを前回保存した状態に戻し、キャッシュされた変更をすべて削除します。
元に戻すフレームを選択し(「修正されたフレームを選択するには」を参照)、[変更を元に戻す](Revert Changes)  [選択を元に戻す](Revert Selected)ボタンをクリックします。選択したフレームは最後に保存されたときの状態に戻り、キャッシュされているすべての変更内容が削除されます。
[選択を元に戻す](Revert Selected)ボタンをクリックします。選択したフレームは最後に保存されたときの状態に戻り、キャッシュされているすべての変更内容が削除されます。
[変更を元に戻す](Revert Changes)  全フレーム(All Frames)ボタンをクリックして、変更されたフレームを前回保存した状態に戻し、キャッシュされた変更をすべて削除します。
全フレーム(All Frames)ボタンをクリックして、変更されたフレームを前回保存した状態に戻し、キャッシュされた変更をすべて削除します。