前のセクションで述べたツールおよびオペレータを使用して、エフェクトをすばやく容易に作成できます。Fx Tree を開くと、イメージ、イメージ クリップ、およびレンダ パスの読み込みを開始できます。次にイメージ オペレータを合成オペレータおよびエフェクト オペレータに接続してコンポジットおよびエフェクトを作成します。必要に応じて、マスクまたはガベージ マットをオペレータに適用して、オペレータが適用される領域を制限できます。
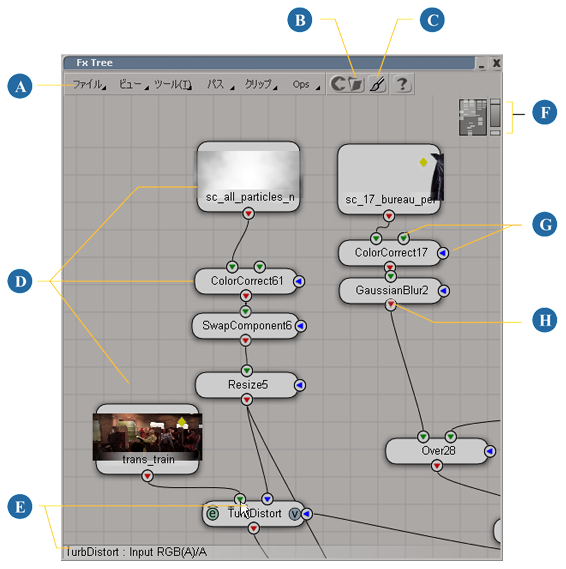
| A |
メニュー バー |
| B |
イメージの読み込みボタン |
| C |
ラスター ペイント クリップの読み込みボタン |
| D |
オペレータの例 |
| E |
入力上にマウス ポインタを移動すると、詳細な情報が表示されます。 |
| F |
ナビゲーション コントロール |
| G |
オペレータの入力 |
| H |
オペレータの出力 |
エフェクトが完成したら、それをレンダリングし、さまざまなファイル フォーマットに出力できます。Fx Viewer でオペレータをいつでもプレビューできます。
エフェクトの作成を開始する前に、選択したピクチャ フォーマットに合うように Fx Tree のイメージ デフォルトを調整する場合があります。イメージのデフォルト設定は、イメージを作成するすべてのオペレータ([Pattern Generator]オペレータなど)に影響し、デフォルトのサイズまたはビット深度、あるいはその両方を使用してオペレータを出力するときに適用されます(詳細は、「オペレータ出力オプション」を参照)。ユーザによって作成された各ツリーは、一連のプリファレンスがそのツリー固有のものになります。
[Fx Tree]メニューから[ファイル](File)  [ツリープロパティ](Properties)を選択します。Fx Tree プロパティのプロパティ エディタが開きます。
[ツリープロパティ](Properties)を選択します。Fx Tree プロパティのプロパティ エディタが開きます。
[幅/高さ](Width/Height): Fx Tree 内に読み込みまたは作成されるイメージのデフォルト サイズを指定します。
[デフォルト ビット深度](Default Bit Depth): オペレータを 8 ビットまたは 16 ビットのどちらの深度で処理するかを指定します。
[ピクセル比](Pixel Ratio): Fx Tree のオペレータ用のデフォルトのピクセル比を指定します。このオプションを設定すると、選択されたピクチャ スタンダードのピクセル比が照合されます。
[エフェクトでピクセル比を使用](Use Pixel Ratio in Effects): アクティブな場合、すべてのエフェクトがデフォルト ピクセル比を使って処理されます。
これ以外にも、[プリセット]セクションでボタンのどれか 1 つをクリックする方法もあります。これにより、デフォルト イメージ パラメータが、対応するピクチャ スタンダードに応じた適正値に自動的に設定されます。
イメージを Fx Tree に読み込むと、それぞれのイメージに[File Input]オペレータが作成されます。このオペレータは、イメージ ソースまたはイメージ クリップを作成することなく、ディスク上のイメージを直接指します。
イメージを読み込むと、そのイメージのプロパティに応じて[File Input]オペレータのプロパティが自動的に更新されます。
[Fx Tree]メニューの[イメージの読み込み]ボタン  をクリックします。表示されたブラウザで、イメージを選択して読み込みます。
をクリックします。表示されたブラウザで、イメージを選択して読み込みます。
Fx Tree メニューから[ファイル](File)  [イメージの読み込み](Import Images)を選択します。表示されたブラウザで、イメージを選択して読み込みます。
[イメージの読み込み](Import Images)を選択します。表示されたブラウザで、イメージを選択して読み込みます。
ブラウザでイメージを選択し、Fx Tree 内にドラッグ アンド ドロップします。これにより[File Input]オペレータが作成されます。
オペレータ セレクタを使用する (「オペレータを取得する」を参照) か、FxTree メニューから[Ops]  [Image]
[Image]  [File Input]を選択して、FxTree にイメージ オペレータを配置します。次に、オペレータのプロパティ エディタを開いてイメージ ソースを選択します(「[File Input]プロパティを設定する」を参照)。
[File Input]を選択して、FxTree にイメージ オペレータを配置します。次に、オペレータのプロパティ エディタを開いてイメージ ソースを選択します(「[File Input]プロパティを設定する」を参照)。
Fx Tree で、イメージ クリップを読み込む場合と同じ方法でレンダ パスを読み込めます。[File Input]ノードが読み込むパスのそれぞれに対して作成され、ファイル名、開始フレーム、終了フレームはすべてパスのレンダ オプションに基づいて設定されます。ファイルの拡張子は、パスのイメージ フォーマットと出力チャンネルに基づいたものになります。
Fx Tree に空の[File Input]オペレータを挿入する場合は、プロパティを編集してソース イメージを取得する必要があります。イメージを読み込んだ後は、イメージの特性に基づいてその他のプロパティが更新されます。必要に応じてこれらのプロパティを変更し、[File Input]オペレータの出力を変更できます。
マウス ポインタをオペレータ上に移動し、[表示]と[編集]のホットスポットを表示します。[編集](緑色)ホットスポットをクリックし、オペレータのプロパティ エディタを開きます。
イメージの[タイプ](Type)および[ビット深度](Bit Depth)を選択します。
[タイプ](Type)が[Alpha]に設定されている場合は、[輝度からアルファを生成](Create Alpha from Luminance)オプションを有効にすると、イメージの輝度から作成したマットを出力できます。
必要に応じて、「外挿を適用する(黒色フレーム、保持、サイクル、バウンス)」で説明されているように、外挿をオペレータに適用します。
入力ファイル オペレータのソース範囲とは、再生時に使用されるフレームの範囲のことを指します。この範囲は、シーケンスの一部のみ(たとえば、フレーム クリップのフレーム 10~50)が再生されるように変更することも、いくつかのフレームにわたって静止イメージが展開されるように変更することもできます。シーケンスの場合は、先頭フレームから終了フレームまでのシーケンス全体がソース範囲になります。それに対して、静止イメージの場合は、デフォルトではフレーム 1~100 がソース範囲として表示されます。
[FileIn]プロパティ エディタの[後処理]タブのオプションを使用すると、各オペレーションがそれぞれ別の種類のイメージに適用されます。必要に応じて、次のようなオプションを設定できます。
[自動的なダイアログ(Cineon/DPXファイル)](Automatic Delog (Cineon/DPX Files)): Cineon/DPX イメージを使用している場合、このオプションがアクティブのときは、Cineon/DPX イメージが対数カラースペースからリニアカラースペースに自動的に変換されます。
[読み込み中にイメージをマルチプライしない](Un-Premultiply Image on Load): このオプションをアクティブにした場合、イメージがロード時に自動的に乗算されます。
[HDR と OpenEXR](HDR and OpenEXR)オプション: これらのオプションが適用されるのは、処理対象の HDR イメージ(High Dynamic Range Image)が .hdrまたは.exrのどちらかのフォーマットで保存されている場合だけです。
[露出時間](Exposure): イメージフォーマットが.hdrまたは.exrの場合、この設定が露出を補正してイメージを明るくしたり暗くしたりします。
露出値は F ストップ単位で測定されます。0 の値がイメージのデフォルトの露出時間となり、プラスまたはマイナス方向に F ストップ単位の数値を指定することにより、ゼロ以外の値がデフォルト値を補正します。
[表示ガンマ](Display Gamma): イメージ フォーマットが .hdrまたは.exr である場合、この設定が表示専用のガンマ補正を実行します。
OpenEXR HDR イメージの操作の詳細については、「Fx Tree で OpenEXR HDR イメージを操作する」を参照してください。
入力ファイル オペレータのアニメーションをそのソース範囲の前後にあるフレーム(フレーム範囲オペレータの開始/終了フレーム)にどう展開するかは、外挿によって決定されます。「[File Input]プロパティを設定する」を参照)。
入力ファイル オペレータには、次のいずれかの種類の外挿を適用することができます。
[Black Frame](Black Frame): ソース範囲の先頭フレームの前後にあるフレームがすべて、アルファ値 0 の完全な黒色フレームとして出力されます。
[保持](Hold)ソース範囲で指定された先頭フレームまたは最終フレーム(開始フレームまたは終了フレームに達する前の所定の数のフレームが対象)が保持されます。
[サイクル](Cycle): 先頭フレームより前または終了フレームより後のソース範囲を、所定の回数にわたって繰り返します。
[バウンス](Bounce): 先頭フレームより前または終了フレームより後のソース範囲を、所定の回数にわたって逆再生のように繰り返します。
入力ファイル オペレータの[FileIn]プロパティ エディタから、または Animation Mixer を使ってインタラクティブに、入力ファイル オペレータに外挿を適用することができます。
[File Input]プロパティ エディタから外挿を適用するには
Animation Mixerを使ってインタラクティブに外挿を適用するには
マウス ポインタをオペレータ上に移動し、[表示]と[編集]のホットスポットを表示します。[編集](緑色)ホットスポットをクリックし、オペレータのプロパティ エディタを開きます。
[Alt]+[0]を押して Animation Mixer を開くか、メイン メニューから[表示](View)  [アニメーション](Animation)
[アニメーション](Animation)  [Animation Mixer]を選択します。
[Animation Mixer]を選択します。
シーン内の入力ファイル オペレータがすべて、Animation Mixer に表示されます。
詳細については、「サムネイル イメージを使用してクリップを表示する」(「ノンリニア アニメーション」)を参照してください。
Animation Mixer で、オペレータのクリップの隅をクリックして、次の操作を実行します。
この操作を行うと、クリップが更新される際に開始/終了情報を確認できます。

Fx Tree では、あるオペレータの出力から別のオペレータの入力へドラッグすることでオペレータを接続できます。接続が確立すると、オペレータの間に接続線が表示されます。また、オペレータ セレクタを使用すると、新しいオペレータを Fx Tree の既存のオペレータにあらかじめ接続してから追加することもできます。
オペレータセレクタを使用して Fx Tree 内のオペレータにあらかじめ接続するには
[Fx Tree]メニューから[ビュー](View)  [オペレータセレクタ](Operator Selector)を選択し、Fx Operator Selector を開きます。
[オペレータセレクタ](Operator Selector)を選択し、Fx Operator Selector を開きます。
オペレータの最初の入力もハイライト表示されていることに注目してください。Fx Tree 内で、その入力に接続するオペレータを中央クリックします。
接続の設定が完了したら、Fx Tree 内の空白の領域を中央クリックしてオペレータを追加します。接続は自動的に作成されます。
Fx Tree では、1 つまたは複数のオペレータのカット、コピー、および貼り付けを行えます。オペレータをコピーすると、オペレータのプロパティもすべてコピーされます。そのため、Fx Tree に貼り付けたオペレータの設定は、元のオペレータと同じになります。オペレータをコピーしておくと、同じエフェクトをいくつかの場所で再利用する場合に便利です。コピーしたオペレータは、同じ Fx Tree に貼り付けたり、別の Fx Tree に貼り付けたりすることができます。
それぞれのオペレータは固有のプロパティ エディタを持ち、そこでパラメータを調整できます。オペレータのプロパティ エディタにアクセスするにはいくつかの方法があります。
Fx Tree 内のオペレータをダブルクリックします。これで、オペレータのプロパティ エディタが開き、Fx Viewer 内にオペレータが表示されます。
マウス ポインタをオペレータ上に移動し、[表示]と[編集]のホットスポットを表示します。[編集]ホットスポット(緑の「e」)をクリックしてオペレータのプロパティ エディタを開くか、オペレータのプロパティ エディタを開かずに[Ctrl]を押したままキーをクリックしてオペレータを編集します。これはペイント オペレータを使って作業するときに役立ちます。

いったん[編集]ホットスポットをクリックすると、オペレータのプロパティ エディタが開かれている間、このホットスポットはオペレータ上に表示されたままになります(ただし、わずかに小さく表示されます)。これにより、現在編集しているオペレータがどれか把握できます。
Explorer でオペレータのノードを表示します。アイコンをクリックしてプロパティ エディタを開きます。オペレータ ノードは、対応する[Fx Tree]ノードの下に格納されます。
多くのオペレータはミュートして、エフェクトが表示されないようにできます。こうするとオペレータをオフにしたのと同じことになり、入力イメージに影響しなくなります。オペレータのミュートは、プロパティ エディタまたは Fx Tree から行えます。
オペレータをミュートすると、Fx Tree の該当するノードに斜線付きの円のアイコンが表示されます。

デフォルトでは、Fx Tree は再生の遅延を最小限に抑えるために、すべてのレンダリング オペレータをまず RAM に、次にディスクにという順番でキャッシュしようとします。オペレータをペイントしたりオペレータのプロパティを編集すると、オペレータのエフェクトを再処理する必要が生じ、フレームがキャッシュされます。最近使用した優先度リストを使用して、どのオペレータがキャッシュされているかを制御します。オペレータが必要に応じてキャッシュされるため、この機能はライブキャッシュと呼ばれます。
キャッシュされたオペレータのノードは、Fx Tree では黄色いダイアモンドのアイコンで表されます。
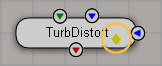
必要に応じて、特定のオペレータの[ライブ キャッシュ]オプションを明示的に有効にし、その他のオペレータよりもキャッシュ優先度を高くすることができます。この設定は、レンダリングに強く依存するオペレータや、レンダリングに強く依存する親を持つオペレータに有用です。