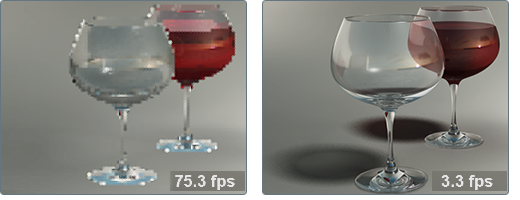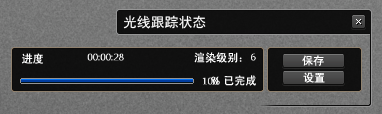交互式光线跟踪性能取决于处理器类型、速度和核心数。Showcase 在执行光线跟踪时会使用所有可用的处理资源。这可能会导致后台执行的其他应用程序效率降低。
为什么帧速率和质量之间存在权衡
交互式光线跟踪与硬件渲染类似,按照特定的质量级别反复渲染整个图像帧,从而以交互方式显示场景。此“帧速率”通常为每秒很多次,但会随着在场景中跟踪的光线数或每像素采样数(平滑度)的增加而减少。通常,与具有有限质量的非常基本的光线跟踪图像相比,创建和显示具有很多效果的高质量图像所需的时间要长得多。
每个像素跟踪的光线数基于可见的光线跟踪效果(阴影、全局照明等)以及场景中对象的材质特性(透明、反射等)。“性能和质量”光线跟踪“质量预设”同时控制其中许多因素。
光线跟踪性能和质量提示
提高交互性能
- 减小 Showcase 窗口大小。光线跟踪基于来自图像每个像素的跟踪光线,因此减少屏幕像素数会提高帧速率和屏幕上图像的任何渐进式优化。
- 在“选项”>“选择显示样式”菜单中,选择“线框”显示方法。“已设置动画的栅格”会阻止渐进式优化。
- 将视图移离具有大量透明和折射曲面的区域。与场景中的其他对象相比,透明和相互反射对象需要在每个像素具有更多的光线,因此如果此类对象成为视图中的主要部分,则会导致性能降低。
光线跟踪状态和控制面板
光线跟踪控制面板在屏幕的右下角浮动,显示有关交互式光线跟踪进度的反馈,可用于快速访问光线跟踪设置和保存屏幕上的图像。
要打开“光线跟踪控制面板”,请选择“外观”>“光线跟踪控制面板”,或按 Y 键。
进度栏
一个水平栏,其中显示采样设置之间的当前交互式光线跟踪进度,以及有用的诊断信息。进度栏包括:
- 已用时间:最后一个交互式光线跟踪重新启动后所用的时间,采用“小时: 分钟: 秒”格式。
注意
场景中出现任何视觉更改时,将重新开始交互式光线跟踪进度。更改包括相机移动、材质调整、光线跟踪质量预设更改或许多其他操作。
- 完成百分比:渲染接近“性能和质量”窗口的“优化图像”面板中所选级别的程度。如果渲染级别设定为“永远”,百分比将显示为两个短划线 (--)。
- 渲染级别:到这一点为止执行的渲染级别数。
保存(当前屏幕图像和设置)
单击“光线跟踪状态”控制面板中的“保存”按钮会将屏幕上的当前图像保存到磁盘上,并将重新生成该图像所需的光线跟踪设置保存在附带的 XML 文件中。
注意
保存的图像与 Showcase 窗口具有相同的像素尺寸,并高亮显示任何可见的选择内容,但不显示界面元素或操纵器。
要保存当前屏幕图像与设置文件,请执行以下操作:
- 使用 Ctrl+Shift+A 取消选择所有对象。
- 希望保存屏幕上的图像时,单击“保存”按钮。
- 浏览到磁盘上的某个位置,保存该图像以及设置 XML 文件。
- 为图像和设置输入唯一的名称,并选择 JPEG 或 TIFF 作为输出格式。
使用保存的屏幕图像设置作为质量预设
保存的屏幕图像质量预设 XML 可以用于重新生成在该图像中看到的精确质量级别,以便获得更大的图像或动画。
- 在磁盘上找到保存的设置 XML 文件。(它与屏幕图像保存在相同的位置,具有相同的名称且附加“.xml”扩展名)
- 将此 XML 文件移动到 My Documents\Autodesk Showcase 2014\InteractiveRaytracingSettings 文件夹。
- 关闭并重新打开“性能和质量”或“发布”窗口。
新预设将显示在所有窗口的“质量预设”列表中,并可用于重新创建精确的质量级别。
注意
建议不要将保存的屏幕图像质量预设 XML 文件用于交互式光线跟踪。此类预设会禁用渐进式改进,因此,渲染屏幕上的图像将继续进行,直到达到所需的渲染级别。
设置(用于交互式光线跟踪)
单击“设置”按钮可将“性能和质量”窗口打开至“交互式光线跟踪”选项卡。如果窗口已打开,则将切换到“交互式光线跟踪”选项卡。