单击“文件”>“设置”>“性能和质量”打开“性能和质量”窗口:
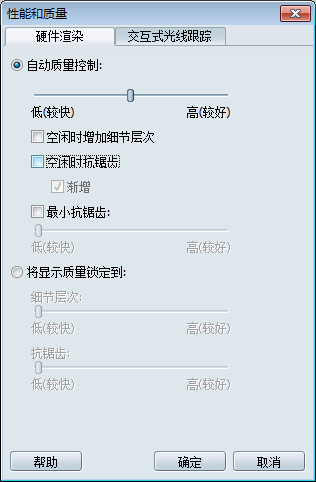
在“硬件渲染”选项卡中,使用“自动质量控制”滑块可以设置要强调的视觉质量。Showcase 会调整帧速率,以根据您的选择尽可能地保持最佳视觉质量。它通过使用在当前选定 LOD 脚本中定义的 LOD 来实现这一点(请参见调整导入转换设置)。如果缺少系统资源,或仅从远处查看对象,请将滑块向低值方向移动。如果系统速度非常快,或者要实现显示大量细节的特写效果,请将滑块向高值方向移动。
Autodesk 建议将滑块保持在中间位置(默认设置),仅在发现视觉质量下降时进行更改。如果您当前的 LOD 设置仅包括一个层次,则移动滑块没有任何效果。
选择“空闲时增加细节层次”可使 Showcase 在空闲时将视觉质量提升到尽可能高的细节层次。
抗锯齿是一种用于形成曲面、材质和纹理外观的平滑计算。选择抗锯齿选项可使曲面具有更真实的外观,但是请注意,帧速率可能会受到影响。
要在加载模型后验证细节层次 (LOD) 的数量,选择“将显示质量锁定到”,并来回移动滑块查看不同的细节层次。如果只希望在处理场景时系统能快速高效地运行,您可能希望将显示质量锁定到低。或者,您的工作计算机性能可能不如您在其上进行演示的计算机,因此在您工作时您将 LOD 锁定到低。
如果场景中有对象确实需要有异于这些性能和质量设置,请在其上单击鼠标右键,然后选择“重要性/优先级”>“低优先级”、“中优先级”或“高优先级”。
例如,如果将自动滑块设置为“低”,但特定对象必须有更好的外观,请将其优先级设置为“高”。或者,如果您在含有许多个多边形(如树)的背景中有许多对象,请将其设置为“低”,以免对性能造成重大影响。同样,设想来自 Autodesk Inventor 的一个模型,其中包含很多螺钉,每一个都会占用大量内存。可以使用“场景管理器”选择所有螺钉,然后将其设置为“低”以提高性能。
在“将显示质量锁定到”下,使用“抗锯齿”滑块将 Showcase 锁定到某一抗锯齿级别。较低抗锯齿级别可提供更优的性能,而较高抗锯齿级别可能会降低性能。