Type numbers to move or rotate in one direction

A field appears where you can type in a value.
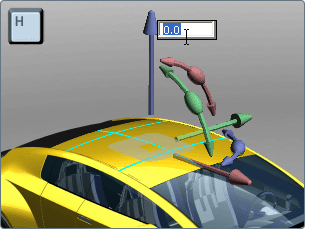
The values you type in are relative to the current position of the selected objects. Units are in centimeters for movement, unless otherwise denoted (such as typing “m” after a value for meters), and always degrees for rotation.
Type numbers to move or rotate in several directions
The Transform window appears:

Move, rotate or scale relative to original values
The Transform Properties window appears:
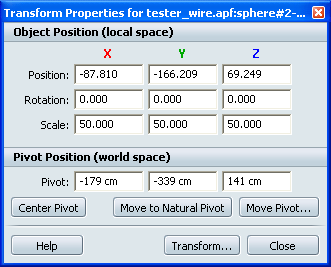
The Object Position section of the window shows position, rotation, and scale of selected objects relative to the values when the model was imported and any scaling applied from the Model Settings window. The Pivot Position section shows the location of the object pivot in world space.
Undo your actions