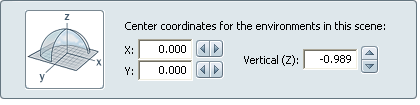Adjust
all geometry environments to fit your scene
Change the environment size
To scale the size of all geometry environments in the scene so they fit your model, do the following:
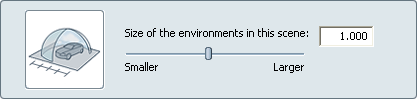
Change the coordinates of the environment center
To change where the center of all geometry environments are located relative to your scene, do the following: