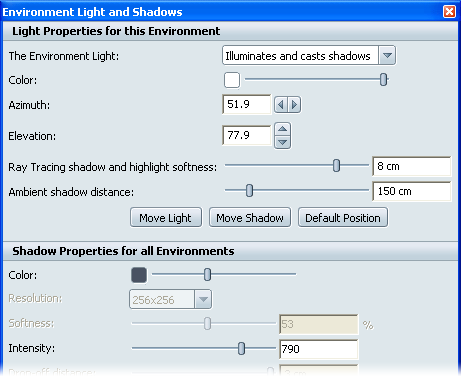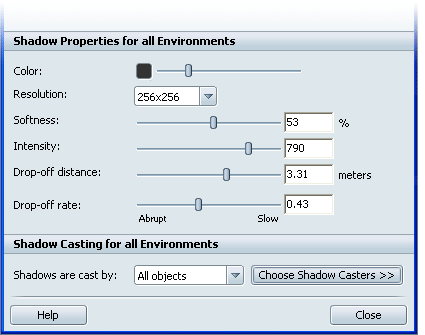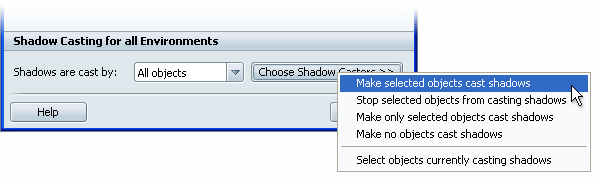Show in Contents

Add to Favorites

Home: Autodesk Showcase Help

Adjust all geometry environments to fit your scene

Set the scene environment

Terms and conditions for limited-use environments

Add
an environment light and shadows
Why add an environment
light or shadows?
Environments in Showcase have two lighting components;
the image-based lighting (IBL) that is fixed according to the environment
you are using, and a environment light that provides directional
illumination and shadows.
When you position a highlight
of the Environment Light, the ground shadow is automatically relocated
to maintain a realistic lighting effect. In the same manner, the
highlights will change as you move a shadow. You can choose to turn
highlights or shadows on or off.
NoteShadows
can only be cast on the ground from the environment light source
in Hardware Rendering. When Ray Tracing, the environment light will
cast shadows on the ground and onto objects in the scene. Additional
lights in the scene will only cast shadows in Ray Tracing mode.
Turn on shadows and/or
highlights
These settings are applicable
to the current environment only.
- Select Scene
> Environment Light and Shadows.
The Environment Light and Shadows window appears.
- Use the The Environment Light menu
to turn on shadows or highlights for the current environment.
- If you select shadows, they are turned
on by default. To toggle them on or off, select Scene
> Show Shadows.
- Use the properties in this window to
fine-tune the look of the lights and shadows in the current environment
(see the following).
Specify which objects
display ground shadows
By
default, only the floor of the environment displays ground shadows.
To show ground shadows
on additional objects:
- Select the objects you want to display
shadows.
NoteThis
feature is best used for objects resting on the ground. If you use
raised or floating objects as shadow receivers, there may be unwanted
shadows on the underside of these objects.
- Choose Scene > Add as Ground
Shadow Receiver.
The selected objects will now display shadows.
- To stop objects from displaying shadows,
select them and then choose Scene > Remove as
Ground Shadow Receiver.
Environment Light Properties
These
options determine where the highlight will hit the surfaces and
controls the appearance of the lighting on the object. The settings
are applicable for the current environment only.
- The Environment Light
-
- Is turned OFF - Disables the light
and shadows. (The properties for both the environment light and shadows
are hidden.)
- Illuminates only (no
shadows) - Shows
highlights but no shadows. (The controls for shadows are hidden.)
- Casts shadows only -
Shows shadows but no highlights. (The controls for the environment
light are hidden.)
- Illuminates and casts
shadows - The environment light source creates highlights
and shadows.
- Color
-
Click
the swatch to change the color of the environment light. Use the
slider to control brightness between black and white.
- Azimuth
-
Moves the environment
light clockwise or counter-clockwise around the environment dome.
Specify the horizontal
angle in degrees longitude (0 to 360).
- Elevation
-
Moves
the environment light up or down the environment dome.
Specify the vertical
angle in degrees latitude (-90 to 90).
- Move Light
-
Click the Move
Light button to interactively position the environment
light around the scene.
- To place the environment light higher
in the sky, click anywhere in the view and drag up.
- To move the environment light down, drag
down.
- To move the environment light clockwise
around the horizon, drag left.
- To move the environment light counter-clockwise, drag
right.
- To place the highlight at any position
on a surface, hold down the Ctrl key and click at that
position.
- To move the highlight around the surface
to find the best position, hold down the Ctrl key
and drag over the surface.
When you have moved the
highlight to the desired location, click the same button, now labelled Stop.
NoteTo
maintain a realistic lighting effect, Autodesk Showcase relocates
the shadow (if applicable) to oppose the new position of the highlights.
- Move Shadow
-
(Available
if shadows are selected in the The environment light
settings.)
- Click this button and drag the shadow
to move it to the desired location.
- Click the same button, now labelled Stop when
you have finished moving the shadow.
NoteAutodesk
Showcase automatically relocates the highlights (if visible) to
oppose the new position of the shadows to maintain a realistic lighting
effect.
- Default Position
-
Restores the original
position of the environment light to directly overhead (or to the
original location in the particular environment). Shadows appear
directly opposite the environment light source.
Ray Tracing Shadow Properties
These options control the appearance of the
shadow in Ray Tracing created for the Environment Light, and cast
upon all objects in the scene.
NoteRay
Tracing shadow properties are saved with the individual Environment
file if it is stored in a custom environment library. Hardware shadow
settings are global for all environments in the scene.
- Ray Tracing shadow and highlight
softness
-
Adjust the virtual size
of the light source to affect the shadow and highlight softness
and size. (A larger size will cast softer shadows and create larger
highlights)
- Ambient Shadow distance
-
Set the distance, in
units, that ambient shadows around the object will be cast upon
the ground plane.
Hardware Rendering Shadow
Properties
These options control the appearance of the
shadow in Hardware Rendering created by the objects in the scene.
They are available if
shadows are turned on in the This environment light settings,
and are applicable for all environments.
- Color
-
Click the color swatch to
change the hue of the shadow.
- Resolution
-
Adjust the
resolution of the Hardware shadow for greater or fewer details.
NoteIf
the Hardware shadow edges appear stair-stepped or too aliased, increase
the Resolution value. However, note that high resolution values
affect system performance, and may cause slower frame rates. Lower resolution
will increase the number of frames per second.
- Softness
-
Controls the
size of the shadow’s hard center. Enter a numeric value or use the
slider for ranges from 0% to 100%. A shadow with a defined edge
has a value of 100% while a shadow with a blurry edge has a value
of 0%.
- Intensity
-
Controls the
strength of the color of the shadow. Enter a numeric value or use
the slider for ranges of 0 (weak) to 1000 (strong).
- Drop-off distance
-
Controls
the intensity of the shadows based on the distance between the object
and the ground.
To make objects that
are far from the ground cast Hardware shadows, increase the Drop-off
distance value. To decrease the intensity of the shadows
created by objects near the ground, decrease the Drop-off distance value.
- Drop-off rate
-
Controls
the intensity of Hardware shadows based on the distance between
the object and the environment light source.
To make far away objects
cast dark shadows, move the Drop-off rate
slider towards the Slow end. To make these far
away objects cast slight shadows at a distance, move the slider
toward the Abrupt end.
Shadow Casting Properties
This setting is available
if shadows are turned on in the The environment light settings, and
is applicable for all environments.
Shadows are cast by:
- All objects
-
All objects in the scene
will cast a shadow based on where the environment light source is
located.
- Specified objects
-
Only some objects in
the scene will cast a shadow.
Choose objects manually
by selecting one of the following Choose
Shadow Casters options:
- Make selected objects cast shadows
- Stop selected objects from casting shadows
- Make only selected objects cast shadows
- Make no objects cast shadows
- Select objects currently casting shadows
In Hardware Rendering
mode, shadows can only be cast on the ground from the Environment
Light source. This light source can also be used for illumination.
In Ray Trace Rendering mode, all lights will cast shadows (if enabled)
on both the ground and other objects in the scene.
NoteIf
an object is removed from casting shadows in the Environment
Light and Shadows dialog, the object will not cast shadows
from any other lights in the scene.
Troubleshooting shadows
If you can't see Hardware
shadows:
- Show Shadows may
be disabled in the Scene menu.
- You may not have turned them on. Make
sure you selected either Casts shadows Only or Illuminates
and casts Shadows in the Environment Light and
Shadowsdialog.
- Your current graphics card may not support
interactive shadows. Check the system requirements in the Installation
Guide to verify that your graphics card is qualified.