Beim Speichern eines Modells speichert Mudbox automatisch alle Farb-Layer im selben Verzeichnis wie Ihre .mud-Datei. Die Farb-Layer werden in einem Unterverzeichnis mit demselben Namen wie die .mud-Datei gespeichert, das zusätzlich die Erweiterung -files erhält (z. B. <Dateiname>-files).
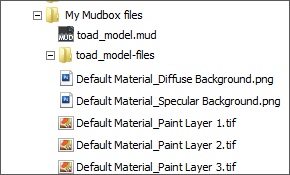
Das Exportieren von Farb-Layern kann nützlich sein, z. B. wenn Sie das Bild in einer Bildbearbeitungsanwendung weiter bearbeiten oder erweitern oder den Farb-Layer in ein anderes Dateiformat konvertieren möchten. Eine Liste der unterstützten Bildformate finden Sie unter Bemalen von Dateiformaten und Farb-Bit-Tiefe. Sie können das Bild aus einem beliebigen Farb-Layer exportieren und es in einem jedem von Mudbox unterstützten Farb-Layer-Format speichern, einschließlich Ptex. Sie können einen einzelnen Farb-Layer, alle Layer eines bestimmten Modells oder alle Farb-Layer in der Szene exportieren.
Beim Exportieren des Modells mit dem FBX-Dateiformat werden alle Farb-Layer im Verzeichnis der FBX-Datei und dort in einem Unterverzeichnis mit dem Namen der FBX-Datei und der Erweiterung .fbx-files (z. B. <Dateiname>.fbx-files) gespeichert.
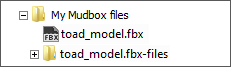
Für Modelle mit UVs speichert Mudbox standardmäßig ein Bild für jeden Farb-Layer, es sei denn, es sind mehrere UV-Kacheln vorhanden. In diesem Fall speichert Mudbox ein Bild pro UV-Kachel. Darüber hinaus wird ein Hintergrundbild für die Hintergrundfarbe jedes Kanals (Streulicht, Glanzfarbe, Hochglanz) im Unterverzeichnis Dateien gespeichert.
Für Modelle, die für Ptex eingerichtet sind, werden Ptex-Texturen standardmäßig als .tiff-Dateien und nicht als Ptex-Dateien im Verzeichnis <Dateiname>-files gespeichert. Wenn Ihre Pipeline Ptex-Texturen erfordert, können Sie Mudbox so einstellen, dass stattdessen automatisch Ptex-Farbtexturen extrahiert und gespeichert werden, auch wenn dies das Speichern der .mud-Dateien mit farbigen Ptex-Modellen verzögert.
So extrahiert Mudbox automatisch Ptex-Farbtexturen und speichert diese
Beim nächsten Speichern der Szene werden die Farb-Layer als Ptex-Dateien im zugehörigen Ordner <Dateiname>-files gespeichert.
So exportieren Sie einen einzelnen Farb-Layer
 ), und wählen Sie Auswahl exportieren.
), und wählen Sie Auswahl exportieren.
So exportieren Sie alle Farb-Layer für das aktive oder gewählte Modell
Alle Farb-Layer des gewählten Modells werden in dem im Fenster Alle Farb-Layer exportieren angegebenen Verzeichnis gespeichert. Standardmäßig werden Layer in Ihrem Datenverzeichnis gespeichert.
So exportieren Sie alle Farb-Layer
(Mit dem Platzhalter $O hängen Sie den Objektnamen an jeden Namen einer Farb-Layer-Datei an.)
Alle Farb-Layer in der Szene werden gemäß der Konvention zur Dateinamensvergabe in dem im Fenster Alle Farb-Layer exportieren angegebenen Verzeichnis gespeichert.