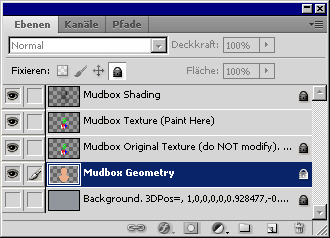Sie können ein Bild des Modells in der 3D-Ansicht als PSD-Datei exportieren. Mudbox speichert ein Bild der 3D-Ansicht und
sendet es an Photoshop, wo Sie mit Photoshop-Werkzeugen neue Farbtexturen erstellen oder Retuschierarbeiten durchführen können.
Dabei können Sie die Ansicht des 3D-Modells als Referenz verwenden. Anschließend können Sie den Farb-Layer wieder in Mudbox
importieren und mit den in Photoshop vorgenommenen Änderungen aktualisieren.
Optimale Verfahren
Um optimale Ergebnisse zu erzielen, sollten Sie vor dem Exportieren eines Bilds Ihres Mudbox-Bildschirms in Photoshop die
folgenden Tipps berücksichtigen.
- Deaktivieren Sie die Anzeigeoptionen für 3D-Raster und Drahtgitter. (Deaktivieren Sie und .)
- Deaktivieren Sie die Option Alle Ansichtsfenster-Filter (im Fenster Ansichtsfenster-Filter.)
- Unterteilen Sie in ungefähr 100.000 bis 200.000 sichtbare Polygone.
Wenn Sie auf im Fenster Bildschirmanzeige speichern klicken, können Sie diese Anzahl verdoppeln bzw. mit vervierfachen. Wenn Sie über zu viele Polygone verfügen, können beim erneuten Importieren des Farb-Layers einzelne Pixel
verloren gehen.
- Paint on portions of the surface that are mostly normal (90 degrees) to the camera position.
Bemalungen auf leicht schräge Oberflächen können beim erneuten Importieren des Farb-Layers verwischt erscheinen. Wenn der
Oberflächenwinkel im Verhältnis zur Kamera größer ist als 65 Grad von der Normalen, erscheint die Projektion stark unscharf.
- Beachten Sie, dass bei diesem Arbeitsablauf 8 Bit pro Kanal unterstützt werden (im Gegensatz zum Exportieren eines Farbkanals mit mehreren Layern oder Exportieren eines einzelnen Farb-Layers). HDR-Informationen können bei diesem Vorgang verloren gehen.
So exportieren Sie ein Bild Ihres Mudbox-Bildschirms an Photoshop
- (In Mudbox) Richten Sie Ihr Modell in der so ein, wie es im Farb-Layer in Photoshop erscheinen soll. (Fahren Sie die Kamera an die Ansicht, verfolgen oder senken Sie
die Ansicht nach Bedarf.)
- Vereinzeln Sie im Fenster den Streufarben-Layer, den Sie mit dem Bild der exportieren wollen. (Siehe auch Vereinzeln eines Farb-Layers.)
Durch Vereinzeln des Layers wird dieser zum einzigen sichtbaren Farb-Layer. Die benötigten Streufarben-Layer werden vorübergehend
ausgeblendet.
Anmerkung
Streufarben-Layer sind der einzige Layer-Typ, der für den Export und Import nach diesem Verfahren verfügbar ist.
- Wählen Sie in der Hauptmenüleiste (Windows-Tastaturbefehl: ALT+E) (Mac OS X-Tastaturbefehl: BEFEHLSTASTE+E).
Das Fenster Bildschirmanzeige als PSD exportieren wird angezeigt.
- Stellen Sie die gewünschte Auflösung für das exportierte Bild ein, und klicken Sie dann auf .
Geben Sie eine benutzerdefinierte und für das Bild (in Pixel) ein, klicken Sie auf , um die und automatisch auf Ihre aktuelle Bildschirmauflösung einzustellen, oder klicken Sie für eine höhere Auflösung auf bzw. auf .
Anmerkung
Wenn Sie benutzerdefinierte Werte für und festlegen, stellen Sie sicher, dass das resultierende Bildseitenverhältnis exakt der Bildschirmauflösung entspricht. Andernfalls
wird die Textur beim erneuten Import möglicherweise nicht ordnungsgemäß mit dem Modell abgestimmt. Es wird empfohlen, ein
exaktes ganzzahliges Vielfaches der aktuellen Bildschirmgröße zu verwenden.
- Legen Sie im angezeigten Datei-Browserfenster den Verzeichnispfad fest, geben Sie einen Dateinamen ein, und klicken Sie dann
auf .
Mudbox startet Photoshop automatisch, und die Datei wird in der Leinwandansicht angezeigt. Wenn Photoshop nicht automatisch
startet, informieren Sie sich unter Fehlerbehebung bei Farb-Layern.
Anmerkung Mudbox-Materialien mit hohen Glanzfarbwerten oder Reflexions-Maps werden in Photoshop nicht exakt wie in Mudbox angezeigt.
Das hat keine Auswirkungen auf Ihre Arbeiten an den Farb-Layern und erscheint nach dem Rückimport der Datei in Mudbox wieder
richtig.
In Photoshop enthält das Fenster Layer (Tastaturbefehl: F7) fünf aus Mudbox exportierte Layer (Reihenfolge von unten nach
oben):
 Erweitern Sie hier, um weitere Informationen zu den einzelnen aus Mudbox exportierten Layern zu erhalten.
Erweitern Sie hier, um weitere Informationen zu den einzelnen aus Mudbox exportierten Layern zu erhalten.
- Background (Locked)
Enthält ein Bild des Hintergrunds der und Kamerainformationen. Die numerische Zeichenfolge nach dem Layernamen enthält Informationen zur Kameraposition, die notwendig
sind, um die beim Rückimport der .psd-Datei nach dem Bearbeiten in Photoshop wieder in ihre exakte Position zu bringen.
Warnung
Eine Bearbeitung der numerischen Zeichenfolge nach dem Layernamen oder des Bilds auf dem Hintergrund-Layer verhindert die
richtige Ausrichtung der Textur beim Rückimport der .psd-Datei in Mudbox. Ändern Sie zwischen Export und Rückimport der .psd-Datei
nicht die Größe der in Mudbox.
- Mudbox Geometry (Locked - Do not modify.)
Enthält eine Bildschirmabbildung des Modells entsprechend der Anzeige in der . Es zeigt eine nicht schattierte (flach schattierte) Vorschau des Modells mit dem zugewiesenen Schattierungsmaterial an.
Mudbox verwendet diesen Layer für die exakte Zusammenstellung der Bemalungsbearbeitungen beim Rückimport der Datei.
- Mudbox Original Texture (Locked -Do not modify.)
Enthält eine Kopie der ursprünglichen Farb-Layer, wie sie von der Kamera bei der Aufnahme des Bildschirms angezeigt wurden.
Mudbox verwendet diese Layer für den Vergleich zwischen den ursprünglichen Farb-Layern und Ihren Änderungen am Mudbox-Textur-Layer.
- Mudbox Texture
Hier tragen Sie Farbe auf oder bearbeiten sie. Der Auftrag erfolgt auf dem Modell nach dem Speichern der .psd-Datei und dem
Rückimport in Mudbox.
Warnung
Ändern Sie diesen Layernamen nicht. Durch das Umbenennen dieses Layers kann die Datei nicht zurück in Mudbox importiert werden.
- Mudbox Shading (Locked - Do not modify.)
Enthält eine Bildschirmaufzeichnung der 3D-Schattierung Ihres Modells entsprechend der Anzeige in der . Mudbox verwendet diesen Layer für die exakte Zusammenstellung der Farbbearbeitungen beim Rückimport der Datei. Es kann nützlich
sein, diesen Layer als Referenz für die Farbbearbeitungen in Photoshop eingeblendet zu lassen.
- (In Photoshop) Führen Sie die erforderlichen Bemalungs- oder Bearbeitungsvorgänge am Layer durch.
Wenn Sie in der Datei andere Farb-Layer erstellen, führen Sie sie im Layer zusammen, bevor Sie die Datei speichern und zur Bearbeitung in Mudbox zurückkehren.
Wichtig Ändern Sie beim Bearbeiten der Datei in Photoshop weder die Einstellungen des Füllmodus für die noch die ursprünglichen Layernamen. Eine Änderung der Layernamen kann verhindern, dass Mudbox die Kamera richtig ausrichtet
oder den richtigen Farb-Layer zur Verwendung als Schablone festlegt.
- Speichern Sie die PSD-Datei ().
- (In Mudbox) Wählen Sie (Windows-Tastaturbefehl: ALT+R) (Mac OS X Tastaturbefehl: BEFEHLSTASTE+R), während das Originalmodell in der geladen und der Original-Farb-Layer ausgewählt ist.
Anmerkung
Mudbox projiziert die Farbe auf den ausgewählten Layer. Sie können einen vom Original-Layer abweichenden Layer auswählen,
wenn Sie die Photoshop-Änderungen auf einen anderen Layer anwenden möchten.
- Wählen Sie im daraufhin angezeigten Fenster die Datei aus, die Sie in Photoshop gespeichert haben, und klicken Sie auf .
Beim Import der PSD-Datei tritt Folgendes ein:
Anmerkung verwendet das Schablonenwerkzeug. Wenn Sie derzeit eine Schablone ausgewählt haben, wird diese durch die importierte Textur
ersetzt. Wenn Reimport und automatische Projektion erfolgreich sind, bleibt die Schablone ausgeblendet. Wenn die automatische
Projektion nicht wie erwartet abläuft oder Sie eine Fehlermeldung erhalten, die auf ein Problem in der PSD-Datei hinweist,
kann die Schablone in der 3D-Ansicht angezeigt werden. Durch Drücken der Taste Q können Sie sie auch manuell anzeigen. Mögliche
Lösungen für diese Situationen finden Sie im Thema
Fehlerbehebung bei Farb-Layern.
- Speichern Sie die Datei in Mudbox, um sicherzustellen, dass die in Photoshop vorgenommenen Bearbeitungen in den ursprünglichen
Texturdateien aktualisiert werden, die mit dem Streufarben-Layer verknüpft sind.