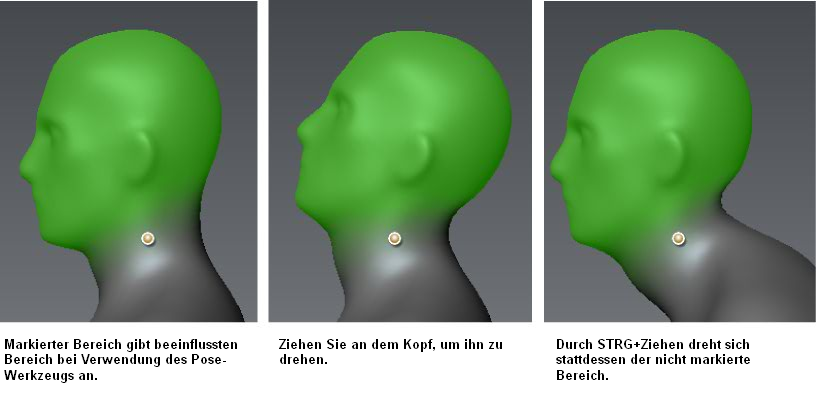Mit dem -Werkzeug drehen, verschieben oder skalieren Sie die Bereiche eines Modells, die mit einem Gelenk verknüpft sind. Alle Bereiche,
für die Gewichtungsfarbe bei Auswahl des Gelenks angezeigt wird, werden beeinflusst. Die Sättigung des grünen gewichteten
Bereichs gibt an, wie stark er durch das Gelenk beeinflusst wird. Sie können den Einflussbereich für ein Gelenk mit dem Werkzeug
anpassen (siehe Anpassen des Einflussbereichs an einem Gelenk).
- Mit den Kamera-Navigationswerkzeugen passen Sie die Ansicht des Modells so an, dass sie plan zu den Drehpunktverschiebungen
ist, die Sie vornehmen möchten. Die Posentransformationen verwenden die Kameraansicht als Referenzebene.
AnmerkungSie können das -Werkzeug aus einem beliebigen Kamerawinkel in der verwenden. Beachten Sie, dass Verformungen standardmäßig entweder plan oder lotrecht zur Ansicht in Relation zum Gelenk auftreten.
Sie können die beim Posen auf eine orthogonale Kameraansicht (Ansicht von vorne, Ansicht von der Seite, Ansicht von oben usw.) einstellen,
wenn Sie dies bevorzugen. Gelenke bleiben unabhängig von der Kameraansicht sichtbar, während ein Pose-Werkzeug ausgewählt
ist.
- Wählen Sie in der Palette das -Werkzeug.
- Wenn das Modell über mehrere Gelenke verfügt, klicken Sie, um das zu positionierende Gelenk zu wählen.
- Klicken und ziehen Sie an der Modellkomponente oder dem Gelenk, und beachten Sie dabei, dass Sie über die Schaltfläche des
Stylus bzw. der Maus die Verformung, die in Relation zum Gelenk erfolgt, wie folgt steuern können:
| Zweck
|
Aktion/Ergebnisse
|
| Die mit einem Gelenk verknüpften Modellkomponenten drehen
|
Klicken und ziehen Sie den gewichteten Bereich, um die Komponente um eine Rotationsachse zu drehen, die eine Normale zur aktuellen
Kameraansicht bildet.
Klicken und ziehen Sie die Maus nach links und rechts auf dem Gelenk zum Drehen der Komponente um eine Rotationsachse, die
vertikal durch das Gelenk verläuft und plan zur aktuellen Kameraansicht liegt.
Klicken und ziehen Sie die Maus nach oben und unten auf dem Gelenk zum Drehen der Modellkomponente um eine Rotationsachse,
die horizontal durch das Gelenk verläuft und plan zur aktuellen Kameraansicht liegt.
|
| Die mit einem Gelenk verknüpften Modellkomponenten verschieben
|
Klicken Sie mit der mittleren Maustaste auf den gewichteten Bereich, und ziehen Sie die Modellkomponente in eine Richtung,
die plan zur aktuellen Kameraansicht liegt.
|
| Die mit einem Gelenk verknüpften Modellkomponenten skalieren
|
Klicken Sie mit der mittleren Maustaste auf das Gelenk, und ziehen Sie die Maus, um die Modellkomponente relativ zum Gelenk
zu skalieren. Die Komponente wird abhängig von der Richtung, in die Sie die Maus ziehen, ungleichmäßig skaliert.
Zum gleichmäßigen Skalieren der Modellkomponente drücken Sie die UMSCHALTTASTE, klicken mit der mittleren Maustaste und ziehen
einen Bereich.
|
| Nicht innerhalb der gewichteten Bereichsauswahl liegende Modellkomponenten transformieren
|
Drücken Sie STRG, und klicken und ziehen Sie die Maus über eine Schaltfläche, um eine der o. a. Transformationen auf nicht
markierte Komponenten des Modells anzuwenden, nachdem das Gelenk ausgewählt wurde.
|
- Um eine Verformung unmittelbar rückgängig zu machen, wählen Sie (Tastaturbefehl: STRG + Z).
AnmerkungWenn eine Komponente nicht wie gewohnt verformt wird, passen Sie den Einflussbereich des Gelenks mit dem -Werkzeug an, passen Sie die Drehpunktposition an, oder bearbeiten Sie das Modell je nach Bedarf mit den Formen-Werkzeugen.
Wenn Sie das -Werkzeug unmittelbar nach einer Gelenktransformation verwenden, werden die Scheitelpunktpositionen basierend auf den Gewichtungsänderungen
aktualisiert. Dies erleichtert das Zuweisen der richtigen Gewichtung, falls Sie nicht die erwartete Verformung erhalten.
Posen mehrerer Objekte
Sie können mehrere Objekte gleichzeitig mit dem -Werkzeug posen. Dazu müssen Sie sicherstellen, dass diese Objekte mit demselben Gelenk verknüpft sind, indem Sie Gewichtungsfarbe
auf die Objekte auftragen.
Wenn Sie beispielsweise eine Kugelpose in der Hand einer Figur erstellen möchten und dabei gewährleisten wollen, dass die
Kugel zusammen mit dem Arm als Teil der Pose transformiert wird, müssen Sie sicherstellen, dass der Kugel ähnlich wie dem
Arm Gewichtungsfarbe zugewiesen ist.
- Erstellen Sie ein Gelenk für das zu positionierende Element.
Für das oben genannte Beispiel erstellen Sie ein Gelenk für den Ellenbogen. Der Unterarm und die Hand erhalten die volle zugewiesene
Gewichtung.
- Wählen Sie bei weiterhin ausgewähltem Gelenk das -Werkzeug, und wenden Sie Gewichtungsfarbe auf die Kugel an, sodass die Farbe alle Scheitelpunkte bedeckt. Dadurch stellen
Sie sicher, dass keine vereinzelten Scheitelpunkte zurückbleiben, wenn die Armpose erstellt wird.
- Wählen Sie das -Werkzeug, und klicken Sie auf das Armgelenk, um eine Pose zu erstellen.
Die Gewichtungsfarbe erscheint auf dem Arm und der Kugel.
- Nachdem Sie die Kamera auf die gewünschte Position justiert haben, klicken Sie auf das Gelenk oder auf die gewichtete Komponente
(in diesem Beispiel der Unterarm, die Hand oder die Kugel), um die Elemente gleichmäßig in Pose zu bringen.
Die Kugel bewegt sich in Kombination mit den anderen Komponenten, während die Armpose erstellt wird.
Übernommene und nicht übernommene Posen
Wenn Sie die erste Pose einer Komponente erstellt haben, wird der Posestatus als "nicht übernommen" bezeichnet. Das bedeutet,
Sie können die Pose weiter anpassen oder das -Werkzeug verwenden, um die Gewichtung anzupassen, und das Modell wird weiter aktualisiert, um diese Änderungen wiederzugeben.
Wenn Sie das Werkzeug oder ein beliebiges Formen- bzw. Mal-Werkzeug verwenden, nimmt Mudbox an, dass Sie die Pose beendet haben, und der Posestatus
ändert sich in "übernommen". An diesem Punkt werden weitere Aktualisierungen mithilfe des -Werkzeugs erst dann in Echtzeit aktualisiert, wenn Sie das -Werkzeug und Gelenk erneut wählen.