
Paint layer masks allow you to affect the application of a paint layer without destroying the data within the paint layer itself. It is part of a non-destructive workflow that allows you to restore areas that have already been removed.
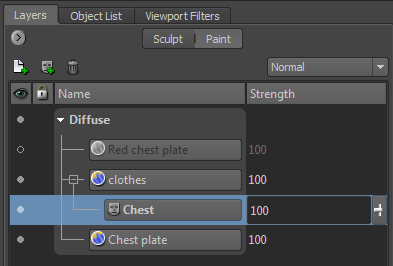
In order to add a layer mask, there must be at least one paint layer. When you click  in the Layers window, a paint layer mask will be added below the paint layer you selected.
in the Layers window, a paint layer mask will be added below the paint layer you selected.
All layer masks are shown, by default, when they are created. If you wish to collapse a layer mask, click the (-) symbol to the left of the paint layer name. All the layer masks below the paint layer will be hidden, and the symbol next to the paint layer name will change to a (+). Click the (+) symbol to display the layer masks.
| To... | Do this |
| Adjust the effect of a paint layer mask | Double-click the layer mask value in the Strength column and enter a new value, or drag the slider up or down to increase or decrease the value. |
| Rename a paint layer mask | Double-click the layer mask name and enter a new name. |
| Hide or show a paint layer mask | Click  located to the left of the paint layer or layer mask in the Visible column. When located to the left of the paint layer or layer mask in the Visible column. When  displays as a hollow circle and the name appears in grey, the layer is not visible. For more information, see Hide or show a paint layer. displays as a hollow circle and the name appears in grey, the layer is not visible. For more information, see Hide or show a paint layer.
|
| Refresh a paint layer mask | Select a layer mask and either click  or right-click the layer mask and select Refresh Selected. For more information, see Paint Layers window. or right-click the layer mask and select Refresh Selected. For more information, see Paint Layers window.
|
| Import a paint layer mask from Photoshop | Select a layer mask and either click  or right-click the layer mask and select Import Channel from PSD. For more information, see Paint Layers window. or right-click the layer mask and select Import Channel from PSD. For more information, see Paint Layers window.
|
| Export a paint layer mask to Photoshop | Select a layer mask and either click  or right-click the layer mask and select Export Channel to PSD. For more information, see Paint Layers window. or right-click the layer mask and select Export Channel to PSD. For more information, see Paint Layers window.
|
| Convert a paint layer mask to freeze values on a mesh | Select a layer mask and either click  or right-click the layer mask and select Freeze from Selected. For more information, see Freeze mesh based on a paint layer. or right-click the layer mask and select Freeze from Selected. For more information, see Freeze mesh based on a paint layer.
|
| Adjust the color of a paint layer mask | Select a layer mask and either click  or right-click the layer mask and select Adjust Color. For more information, see Paint Layers window. or right-click the layer mask and select Adjust Color. For more information, see Paint Layers window.
|
Turn paint layer mask on and off
Show and hide a paint layer mask