このレガシーのワークフローは、3ds Max スケルトンを 3ds Max 2011 以前のバージョンに書き出するためのものです。2012 バージョンの MotionBuilder および 3ds Max がない場合は、チュートリアルで説明されている3ds Max に送信するオプションにアクセスできません。
現在のバージョンの 3ds Max にアクセスしている場合、または Autodesk Web サイト(www.autodesk.co.jp/3dsmax)から体験版をダウンロードしている場合は、このヘルプに含まれている「3ds Max スケルトンを MotionBuilder に送信する」チュートリアルを使用してください。
ここでは、3ds Max の標準的なボーン システムのスケルトン データを、MotionBuilder でアニメートできるように FBX フォーマットで書き出します。
3ds Max の Biped 作成オプションを使用して作成されたスケルトンを書き出する方法については、3ds Max で Biped を作成して MotionBuilder に送信するを参照してください。
FBX Export ダイアログ ボックスが表示されます。ここで、3ds Max シーン データの変換方法を指定します。
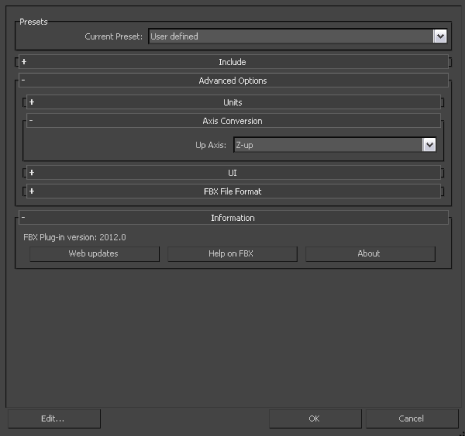
FBX 書き出し ダイアログ ボックス
ここではスケルトンのみを書き出するため、アニメーションは書き出しません。

アニメーション オプションをオフにした FBX 書き出し ダイアログ ボックス

メディアを埋め込む オプションをオフにした FBX 書き出し ダイアログ ボックス
キャラクタと一緒にメッシュを書き出する場合は、メディアだけを埋め込む必要があります。このオプションをオンにすると、キャラクタに関連付けられているテクスチャ マップも FBX ファイルに保存されます。通常は、メッシュもスケルトン上にスキニングした状態で一緒に書き出します。しかし、このチュートリアルではスケルトンのみを書き出したいため、このオプションはオフにします。

Up 軸 を選択した 軸変換 ロールアウト
これで、書き出し後のキャラクタには Y-up 軸が割り当てられます。MotionBuilder では、オブジェクトの垂直方向を Y 軸で定義します。一方、3ds Max ではオブジェクトが Z-up に設定されているため、Y-up を設定する必要があります。
なお、FBX ファイル フォーマットで書き出したスケルトンは、他のオートデスク ソフトウェア製品(Autodesk Maya など)にも読み込みできます。
これで、3ds Max のボーン システムのスケルトンが MotionBuilder にロードされます。
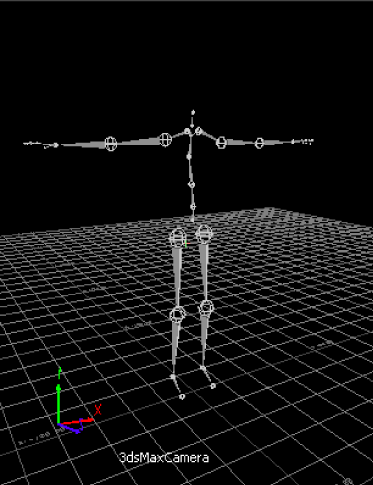
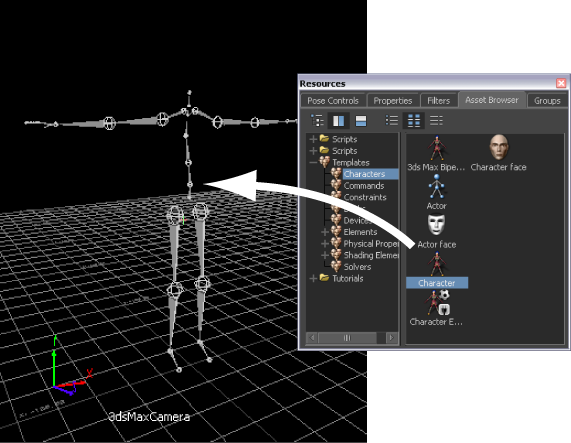
FBX 書き出し ダイアログ ボックス
キャラクタが T-スタンスをとり、Z 軸の正の方向(3ds Max では Y 軸の負の方向に相当。.max ファイルを FBX フォーマットで書き出した際に変換しました)を向いている必要があることを警告するダイアログ ボックスが表示されます。
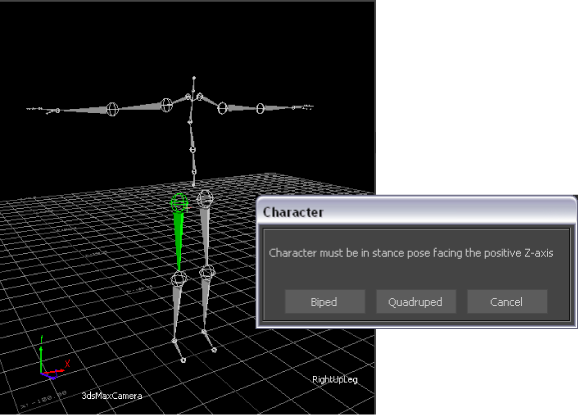
Character stance ダイアログ ボックス
これで、スケルトンがキャラクタライズされました。つまり、アニメートできるコントロール リグを設定できるようになりました。
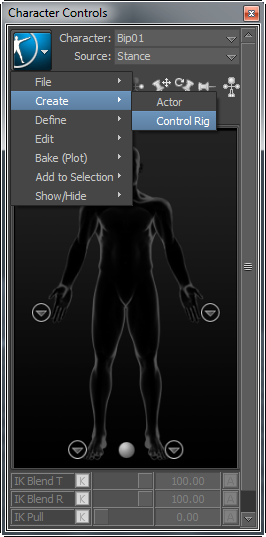
後でキャラクタにキーフレームを設定するためには、Control Rig Input 設定を使用する必要があります。
Create Control Rig ダイアログ ボックスが表示されます。
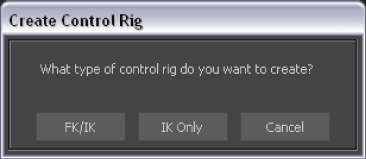
コントロール リグのソースにより、コントロール リグがアクティブになり、キャラクタ表示が有効になります。キャラクタ表示は、Biped スケルトンを人間の形をしたイメージで表したものです。キャラクタ表示には、コントロール リグのアニメートに使用できるすべてのエフェクタが表示されます。

IK/FK コントロール リグが設定されたスケルトン

Character Controls A. 右手首のエフェクタが選択された状態、B. Full Body アイコン

手を動かすと腕が伸び、それに従って体の他の部分も自然に動きます。これで、キャラクタライズしたスケルトンを変形することができるようになりました。