ここでは、3ds Max で Biped を作成し、MotionBuilder に送信する方法を説明します。
3ds Max で Biped を作成し、MotionBuilder に送信するには:
 )からReset を選択します。
)からReset を選択します。
シーンと設定がクリアされ、Create パネルに [ジオメトリ](
[ジオメトリ](  )標準プリミティブ オブジェクト タイプ オプションが表示されます。
)標準プリミティブ オブジェクト タイプ オプションが表示されます。
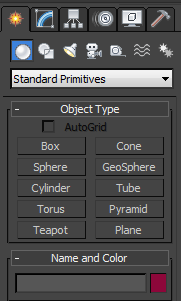
Create パネルの標準プリミティブ オブジェクト タイプ
 )を選択します。
)を選択します。
Create パネルに[システム(  )標準オブジェクト タイプのオプションが表示されます。
)標準オブジェクト タイプのオプションが表示されます。
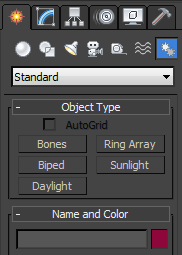
Create パネルのシステム標準オブジェクト タイプ
Biped オブジェクト タイプ(  )を選択すると、Biped の作成オプションおよび Biped のボディ タイプ オプションにアクセスできます。
)を選択すると、Biped の作成オプションおよび Biped のボディ タイプ オプションにアクセスできます。
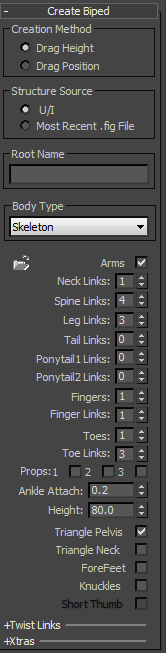

3ds Max の Biped オブジェクト
この 3ds Max Biped オブジェクトには、首のリンクが 4 個、脊椎のリンクが 10 個、手の指と足の指が 5 本づつ、手の指と足の指のリンクにそれぞれ 3 つづつが設定されました。
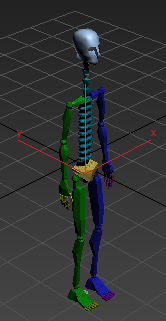
修正された 3ds Max の Biped オブジェクト
 )から、Send to
)から、Send to  Send to MotionBuilder
Send to MotionBuilder  Send as New Scene の順に選択します。
Send as New Scene の順に選択します。
3ds Max のシーン(Biped とカメラ)が MotionBuilder にロードされます。
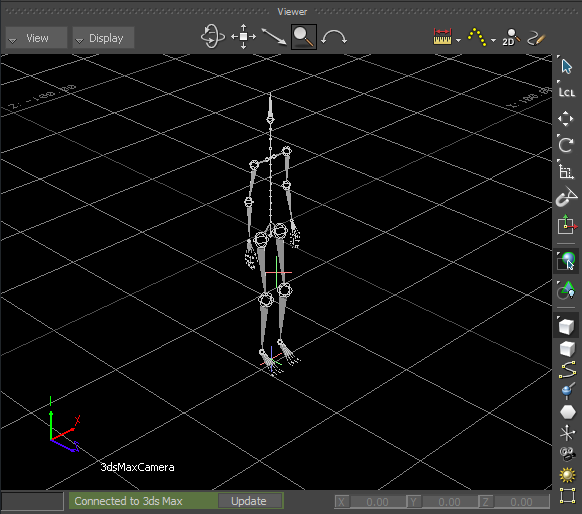
Viewer ウィンドウに表示された 3ds Max のスケルトン
3ds Max と MotionBuilder 間に確立された接続の状態が、Viewer ウィンドウのステータスバーに表示されます( )。
)。
Biped が .fbx ファイルとして保存されたので、次の手順(「3ds Max Biped をキャラクタライズする」)で使用できます。